Roku سازنده معروف استیک های پخش و پخش کننده های رسانه ای است، اما تعداد زیادی تلویزیون با Roku در حال حاضر داخلی وجود دارد. از برندهایی مانند TCL، Sharp، RCA، Philips، Hitachi، Hisense، Insignia، و Element.

کنترل از راه دور ارائه شده برای تلویزیونهای Roku بسیار شبیه به آنهایی است که با استیکهای پخش جریانی و استریمر ارائه میشوند، اما کارهای دیگری نیز وجود دارد که کنترل از راه دور تلویزیون Roku شما میتواند انجام دهد.
بیایید نگاهی بیندازیم به برخی از دکمه های کنترل از راه دور تلویزیون Roku و نحوه استفاده از آنها.
شروع از خانه
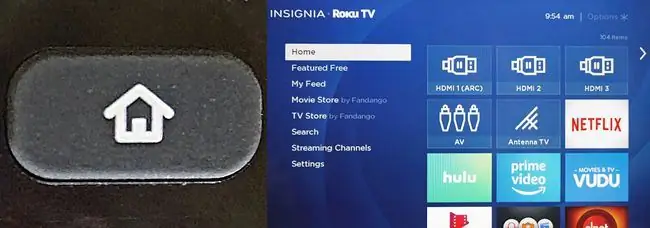
Lifewire
برای اینکه بدانید تلویزیون Roku شما بعد از روشن کردن چه کاری می تواند انجام دهد، به یک نقطه شروع نیاز دارید. آن نقطه شروع صفحه اصلی است.
برای دسترسی به صفحه اصلی تلویزیون Roku، فقط دکمه Home b را فشار دهید، که نمادی شبیه یک خانه دارد.
وقتی در صفحه اصلی قرار گرفتید، دستههای عملیاتی اصلی و همچنین فهرست ورودیها و برنامههای پخش جریانی را خواهید دید.
اگر دکمه صفحه اصلی را هنگام تماشای تلویزیون یا پخش برنامه فشار دهید، قطع می شود، اما نمی توانید همزمان با تماشای تلویزیون یا پخش محتوا، صفحه اصلی را نمایش دهید.
برگشت
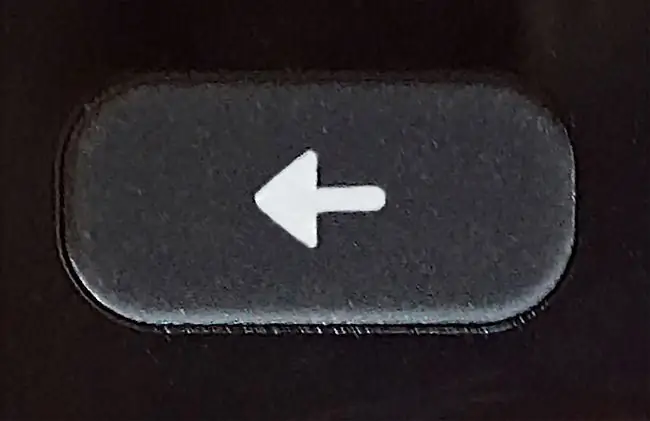
Lifewire
دکمه Back میانبری است که به طور خودکار شما را به مرحله یا صفحه قبلی بازمی گرداند.
برای مثال، اگر در حال تماشای چیزی از طریق یک برنامه هستید، دکمه بازگشت ممکن است شما را به صفحه انتخاب محتوای قبلی بازگرداند.
اگر چیزی را در یک کانال تلویزیونی یا ورودی تماشا می کنید، شما را به صفحه اصلی بازمی گرداند. در این حالت، دکمه میتواند اضافی باشد زیرا دکمه هوم شما را به صفحه اصلی بازمیگرداند.
فراخوان کانال/پرش به عقب، تایمر خواب، و گزینههای بیشتر

Lifewire
فراخوان کانال/پرش به عقب: اگر برنامههای تلویزیونی را از طریق اتصال آنتن/کابل (بدون جعبه) تماشا میکنید، این شما را به کانال قبلی بازمیگرداند. اگر در حال مشاهده محتوای جریانی هستید، یک موقعیت به عقب برمیگردید. اگر در جستجو هستید و عبارات جستجو را وارد میکنید، یک حرف شما را به عقب برمیگرداند.
تایمر خواب: این به شما امکان می دهد تصمیم بگیرید که تلویزیون چه زمانی خاموش شود. فواصل زمانی شامل 30 دقیقه، 1، 1.5، 2 و 3 ساعت است.
مشاهده گزینههای بیشتر: این دکمه شما را مستقیماً به منوی تنظیمات ویدیویی و صوتی دقیقتر میبرد.
تنظیمات خود را دقیق تنظیم کنید
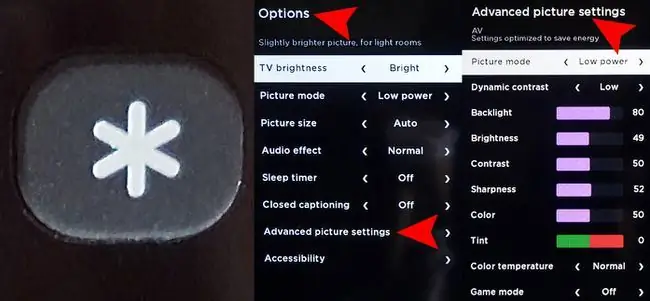
Lifewire
وقتی دکمه گزینه های بیشتر را فشار می دهید، به تنظیمات دقیق تری هم برای ویدیو و هم برای صدا دسترسی پیدا می کنید. برخی از اینها جدا از دستههای منوی اصلی قابل دسترسی هستند، اما گزینههایی مانند Picture Size ، Audio Effect و پیشرفته تنظیمات تصویر فقط از طریق گزینههای بیشتر قابل دسترسی است.
تعداد و نوع گزینه های تنظیمات پیشرفته ممکن است بسته به برند و شماره مدل خاص تلویزیون Roku متفاوت باشد، اما در اینجا چند نمونه عبارتند از:
اندازه تصویر: این نسبت تصویر را تنظیم می کند. انتخابها خودکار ، عادی (9x16)، مستقیم (4x3 یا 16x9 بسته به محتوا)، Stretch و Zoom.
Audio Effect: از پیش تنظیم برای بهینه سازی کیفیت صدا برای انواع مختلف محتوا، از جمله Normal ، Speech ارائه می دهد. ، تئاتر ، بیگ باس ، Treble بالا ، و موسیقی.
این تنظیمات فقط برای بلندگوهای تلویزیون اعمال می شود.
تنظیمات تصویر پیشرفته: این منو به شما امکان می دهد چندین پارامتر تصویر را به طور جداگانه برای هر منبع ورودی، از جمله پخش جریان، تنظیم کنید. علاوه بر تنظیمات آشنا، مانند شدت نور پسزمینه، روشنایی، کنتراست و غیره، میتوانید دمای رنگ را نیز تنظیم کنید که عکس را گرمتر یا خنکتر میکند و همچنین حالت بازی را که تاخیر ورودی را برای پاسخ سریعتر کاهش میدهد، تنظیم کنید. کمی کیفیت تصویر را تحت تاثیر قرار می دهد.
دکمه
گزینه های بیشتر فقط در صورتی کار می کند که در حال مشاهده محتوا هستید. اگر هنگام مشاهده صفحه اصلی آن را فشار دهید، کار نمی کند.
کانال های خود را سازماندهی کنید
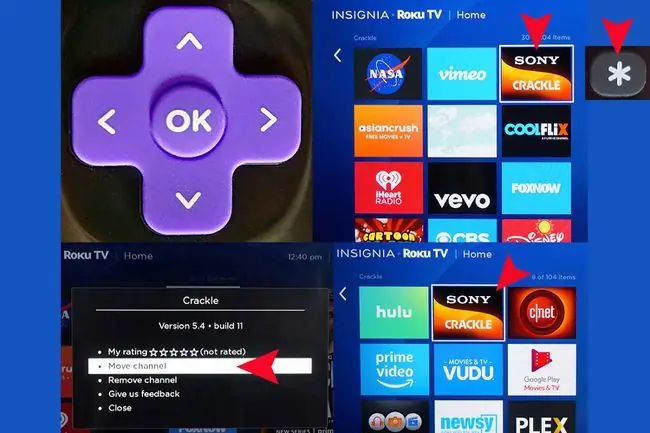
Lifewire
هر بار که یک کانال برنامه را به صفحه اصلی خود اضافه می کنید، به طور خودکار در پایین لیست های شما قرار می گیرد. با این حال، در صورت تمایل می توانید آن را به مکان بهتری منتقل کنید:
- دکمه Home را روی کنترل تلویزیون Roku خود فشار دهید.
- راسترا روی صفحه جهت برای دسترسی به لیست کانال فشار دهید.
- برای برجسته کردن کانالی که می خواهید حرکت دهید از صفحه کلید جهت دار استفاده کنید.
- دکمه گزینه های بیشتر را فشار دهید.
- انتخاب انتقال کانال.
- کانال را با استفاده از صفحه کلید جهتی به مکان جدیدش منتقل کنید
- OK را روی کنترل از راه دور فشار دهید.
برچسب ورودی های منبع خود
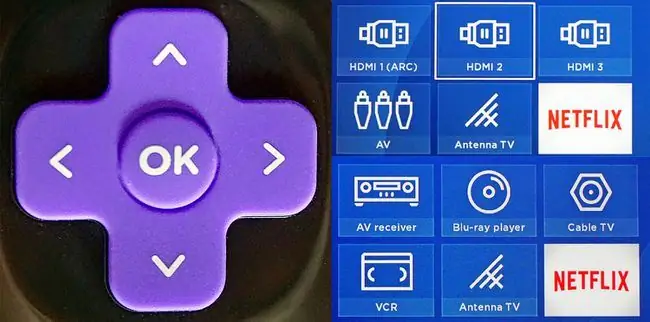
Lifewire
با استفاده از صفحهکلید جهتدار روی کنترل از راه دور تلویزیون Roku، میتوانید ورودیهای تلویزیون را برچسب بزنید تا شناسایی آنها آسانتر شود. این بدان معناست که به جای HDMI 1، 2، 3، AV و Antenna، میتوانید از سیستم منوی روی صفحه استفاده کنید تا نام ورودی را با نوع دستگاههایی که به تلویزیون متصل کردهاید مرتبط کنید.
از صفحه اصلی تلویزیونها، از فلشهای صفحه کلید جهتدار و دکمه OK برای انجام مراحل زیر استفاده کنید:
- به تنظیمات بروید.
- ورودی های تلویزیون را انتخاب کنید.
- ورودی مورد نظر برای تغییر نام را انتخاب کنید.
- تغییر نام را انتخاب کنید.
- در فهرست نامهای موجود اسکرول کنید و با فشار دادن OK روی صفحه کلید جهتدار کنترل از راه دور تلویزیون، نامی را که میخواهید استفاده کنید انتخاب کنید.
- این مراحل را برای هر ورودی که می خواهید تغییر نام دهید تکرار کنید.
پخش خود را کنترل کنید
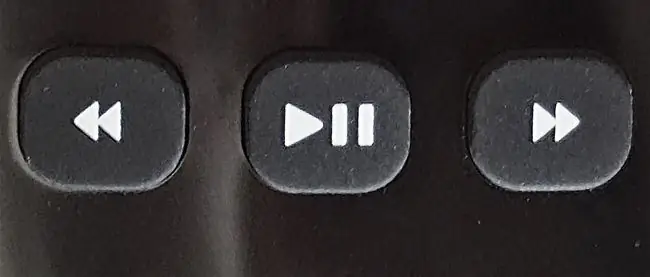
Lifewire
اگر محتوای پخش جریانی از پیش ضبط شده را پخش می کنید، می توانید از این دکمه ها برای کنترل پخش استفاده کنید. برای چپ به راست، آنها Reverse/Rewind ، Play/Pause ، و Fast Forward هستند.اینها درست مانند کنترلهای پخش در یک VCR، DVD، Blu-ray، Ultra HD Blu-ray Player، DVR یا سایر پخشکنندههای رسانه عمل میکنند.
اگر چیزی را به صورت زنده تماشا می کنید، این دکمه ها غیرفعال هستند. در برخی از سایتهای وبکم زنده، ممکن است بتوانید فید ویدیو را موقتاً متوقف کنید، اما وقتی پخش را فشار دهید، به ویدیوی زنده میرود. همچنین نمیتوانید یک ویدیوی زنده یا برنامه تلویزیونی را به عقب یا سریع به جلو ببرید.
دکمه های میانبر کانال ویژه
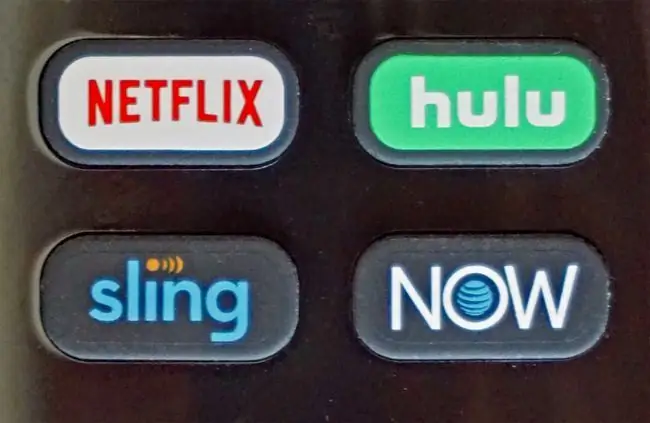
Lifewire
هر کنترل از راه دور Roku، از جمله کنترل تلویزیون آنها، دارای دکمههای میانبری است که شما را به انتخاب کانالهای پخش اینترنتی، از جمله Netflix، Hulu، Sling TV، و AT&T Now میبرد.
این انتخاب بسته به برند و مدل تلویزیون متفاوت است. Netflix همیشه برجسته است، اما ممکن است میانبرهای دیگری برای Amazon Prime، Google Play، Paramount+ (CBS All Access سابق)، VUDU، یا سایر گزینهها گنجانده شود.
صدای خود را کنترل کنید

Lifewire
در سمت راست کنترل از راه دور تلویزیون Roku، Mute ، کاهش صدا و صدا قرار دارند. بالا دکمه.
Remote پیشرفته تلویزیون Roku: از دستورات صوتی استفاده کنید
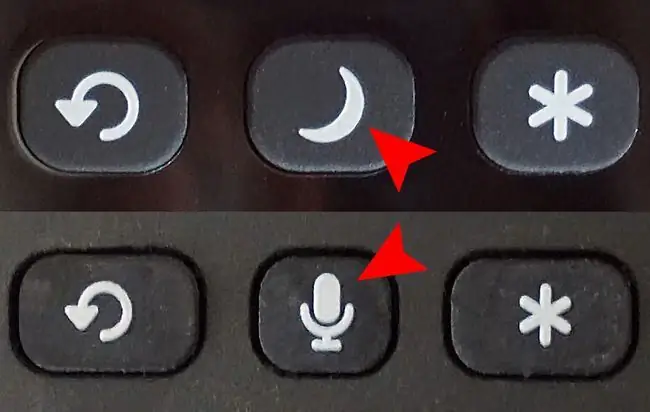
Lifewire
اگر تلویزیون Roku دارید که دارای کنترل از راه دور پیشرفته است، ممکن است به جای تایمر میکروفون را ببینید. دکمه.
دکمه را فشار دهید، منتظر اعلان روی صفحه باشید، سپس فرمانی را که میخواهید Roku اجرا کند، بیان کنید. مثالها عبارتند از:
- "یافتن (برنامه، ویدئو، برنامه)."
- "راه اندازی (برنامه)."
- "به (برنامه) بروید."
- "ورودی را به HDMI 1 تغییر دهید."
- "تغییر به تلویزیون آنتن."
- "تغییر کانال های پخش کانال بالا/پایین."
- "آخرین کانال."
- "Tune to ABC."
- "در کانال 6 نقطه 1 (6.1) تنظیم کنید."
- "راهنمایی هوشمند"
اگر تلویزیون Roku شما دارای کنترل از راه دور پیشرفته نیست، ممکن است به عنوان یک گزینه ارتقاء ارائه شود. این پیشنهاد با برند تلویزیون متفاوت است.
Remote پیشرفته تلویزیون Roku: به صورت خصوصی گوش دهید

Lifewire
در سمت چپ ریموت های پیشرفته Roku، ممکن است یک مینی دوشاخه برای اتصال هدفون داشته باشید که در بسته همراه با تلویزیون Roku و کنترل از راه دور ارائه می شود. این به شما امکان می دهد به طور خصوصی به محتوای نمایش داده شده در تلویزیون خود گوش دهید.هنگامی که هدفون را وصل می کنید، بلندگوهای تلویزیون به طور خودکار غیرفعال می شوند.
اگر وقتی هدفون را وصل می کنید بلندگوهای تلویزیون شما غیرفعال نمی شوند، می توانید آنها را از طریق دسته تنظیمات صوتی در منوی اصلی خود غیرفعال و فعال کنید.
با جدا کردن هدفون، بلندگوهای تلویزیون دوباره فعال می شوند.
گزینه های کنترل از راه دور پاداش
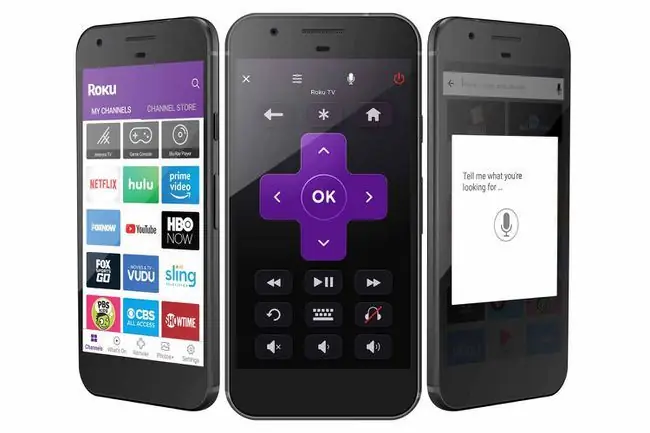
Roku
علاوه بر کنترل از راه دور همراه با تلویزیون Roku شما، سه راه دیگر وجود دارد که می توانید برخی یا بیشتر عملکردهای آن را کنترل کنید. این گزینهها با هر تلویزیون Roku کار میکنند.
- برنامه موبایل Roku: این برنامه iOS و Android به شما امکان می دهد از تلفن هوشمند خود برای کنترل Roku خود استفاده کنید.
- Alexa از طریق برنامه Quick Remote: برای iOS و Android موجود است، این برنامه به شما امکان می دهد برخی از ویژگی های تلویزیون Roku خود را با استفاده از Alexa کنترل کنید.
- Google Home از طریق برنامه Quick Remote: این برنامه فقط Android به شما امکان می دهد برخی از ویژگی های تلویزیون Roku خود را با استفاده از Google Home یا Google Assistant کنترل کنید.






