چه باید بدانیم
- Change system sounds را در نوار جستجوی ویندوز وارد کنید. برگه Sound باز می شود.
- در رویدادهای برنامه ، یک رویداد را انتخاب کنید. سپس یک Sound ، یا Browse را برای آپلود یک فایل WAV. انتخاب کنید. تست > درخواست > OK.
- برای خاموش کردن جلوههای صوتی، No Sounds را در منوی کشویی Sound Scheme انتخاب کنید > Apply > خوب.
مایکروسافت راه های زیادی برای سفارشی کردن سیستم عامل های ویندوز خود ارائه می دهد. این مقاله نحوه تنظیم تنظیمات صدا را در رایانه های شخصی دارای ویندوز 10 توضیح می دهد.
کدام صداهای ویندوز را می توان در ویندوز 10 سفارشی کرد؟
Windows 10 به شما امکان می دهد صداهای سفارشی را برای اعلان های سیستم (مانند هشدارهای باتری کم) و جلوه های صوتی برای اقداماتی مانند بستن برنامه یا خالی کردن سطل بازیافت تنظیم کنید. برای کمک به شما در پیمایش انواع مختلف صداهای سیستم، منوی تنظیمات صدا آنها را به دسته های زیر تقسیم می کند:
- Windows (سیستم): شامل صداهایی مانند اعلانهای باتری و پیامهای فوری است.
- File Explorer: صداها را برای مواردی مانند جابجایی آیتم های منو و پنجره های بازشو مسدود شده کنترل می کند.
- Windows Speech Recognition: این دسته با صداها برای مواردی مانند روشن و خاموش کردن ویژگی تشخیص گفتار سروکار دارد.
نحوه دسترسی به تنظیمات صدای ویندوز 10
ساده ترین راه برای دسترسی به تنظیمات صدای سیستم ویندوز 10 این است که Change System Sounds را در کادر جستجوی ویندوز تایپ کنید و سپس Change System Sounds را انتخاب کنید..
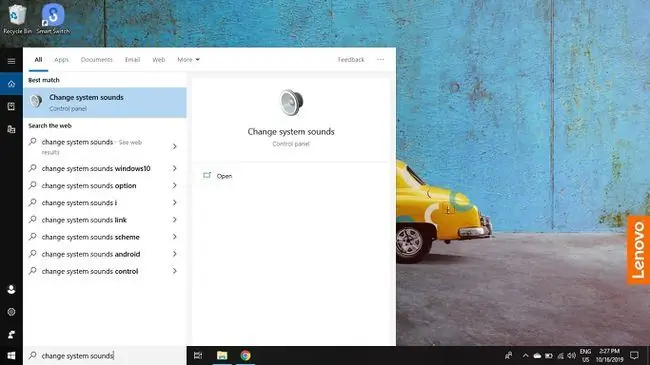
برای دسترسی به تنظیمات صدا از کنترل پنل ویندوز:
-
نماد Windows را در نوار وظیفه انتخاب کنید، سپس gear را برای باز کردن تنظیمات ویندوز انتخاب کنید.

Image -
System را انتخاب کنید.

Image -
Sound را در قسمت سمت چپ انتخاب کنید، سپس Sound Control Panel را در زیر تنظیمات مرتبط انتخاب کنید در گوشه بالا سمت راست.

Image -
برگه Sounds را در پنجره ای که باز می شود انتخاب کنید.

Image
خط پایین
دو راه اصلی وجود دارد که می توانید صداهای سیستم ویندوز 10 خود را پس از دسترسی به تنظیمات صدا تغییر دهید: می توانید صداهای سیستم را کاملاً خاموش کنید یا می توانید جلوه های صوتی اختصاص داده شده به هر برنامه را تنظیم و تغییر دهید. رویداد.یک مثال از یک رویداد برنامه می تواند اعلان باتری کم باشد.
چگونه جلوه های صوتی یک رویداد را در ویندوز 10 تغییر دهیم
پس از اینکه به تنظیمات صدای خود دسترسی پیدا کردید:
-
رویدادی را در زیر رویدادهای برنامه انتخاب کنید.

Image -
کادر زیر Sounds را برای انتخاب از یک لیست انتخاب کنید، یا Browse را انتخاب کنید تا فایل های جلوه های صوتی خود را در رایانه خود جستجو کنید.
افکت صوتی انتخابی شما باید در قالب WAV باشد.

Image -
پس از انتخاب یک جلوه صوتی، Test را برای پیش نمایش انتخاب کنید، سپس Apply را انتخاب کنید. و خوب.

Image
چگونه صداهای سیستم را خاموش کنیم
برای خاموش کردن همه صداهای سیستم در ویندوز 10:
-
در تنظیمات صدای ویندوز 10، کادر زیر Sound Scheme را انتخاب کنید، سپس No Sounds را انتخاب کنید. را انتخاب کنید.

Image -
Apply را انتخاب کنید، سپس OK را انتخاب کنید.

Image -
برای خاموش کردن صدا برای رویدادهای فردی، یکی از گزینه های زیر رویدادهای برنامه را انتخاب کنید.

Image -
کادر زیر Sounds را انتخاب کنید. هیچ را از لیست ظاهر شده انتخاب کنید.

Image - Apply و OK را انتخاب کنید.






