چه باید بدانیم
- با کشیدن یک برنامه و رها کردن آن در بالای برنامه دیگر، یک پوشه ایجاد کنید. برای دسترسی آسان، پوشهها را در پایین iPad قرار دهید.
- ضربه بزنید Share > به عنوان تصویر زمینه روی یک عکس استفاده کنید تا آن را به عنوان صفحه قفل یا پسزمینه خود تنظیم کنید. از سیری برای دادن نام مستعار به خود یا شخص دیگری استفاده کنید.
- یک صفحه کلید سفارشی مانند Google GBoard را دانلود کنید. برای سفارشی کردن صداها به Settings > Sounds بروید. یک رمز عبور را برای امنیت بیشتر فعال کنید.
این مقاله نحوه سفارشی کردن تجربه iPad خود را توضیح می دهد، از جمله ایجاد عکس و تنظیم یک تصویر پس زمینه شخصی.
آیپد خود را با پوشهها سازماندهی کنید
اولین کاری که می خواهید با iPad خود انجام دهید این است که برخی از اصول اولیه را یاد بگیرید، از جمله نحوه ایجاد پوشه برای نمادهای خود. می توانید با کشیدن یک برنامه و رها کردن آن در بالای برنامه دیگر، یک پوشه ایجاد کنید. وقتی برنامهای درست بالای نماد دیگری دارید، میتوانید بگویید که یک پوشه ایجاد میشود زیرا برنامه هدف برجسته شده است.
می توانید پوشه ها را در پایین iPad قرار دهید، که به شما امکان دسترسی سریع به آن برنامه ها را می دهد. وقتی دسترسی سریع ندارید، میتوانید از Spotlight Search برای جستجوی هر برنامه، موسیقی یا فیلمی در iPad خود استفاده کنید. حتی میتوانید با Spotlight Search در وب جستجو کنید.
iPad خود را با تصاویر شخصی کنید
شاید ساده ترین راه برای سفارشی کردن iPad خود تغییر دادن تصویر زمینه پس زمینه و تصویر استفاده شده در صفحه قفل باشد. میتوانید از عکسهای همسر، خانواده، دوستان یا تقریباً هر تصویری که در وب با آن برخورد میکنید استفاده کنید.بهتر از همه، این واقعاً iPad شما را در مقایسه با همه افرادی که فقط از پسزمینه پیشفرض استفاده میکنند متمایز میکند.

سادهترین راه برای تنظیم تصویر پسزمینه این است که به برنامه Photos بروید، به عکسی که میخواهید استفاده کنید بروید و روی Share > Use ضربه بزنید. به عنوان تصویر زمینه وقتی این گزینه را انتخاب می کنید، می توانید آن را به عنوان پس زمینه صفحه قفل، پس زمینه صفحه اصلی یا هر دو انتخاب کنید.
به خود یا شخص دیگری نام مستعار بدهید
این یک ترفند واقعا جالب است که می تواند بسیار خنده دار باشد. می توانید به سیری بگویید که شما را با نام مستعار صدا کند. این میتواند یک نام مستعار واقعی باشد، مانند اینکه شما را به جای «رابرت» «باب» صدا کند، یا میتواند یک نام مستعار سرگرمکننده مانند «تلنگر» یا «طرح» باشد.

چگونه این کار را انجام می دهید: فقط Siri را فعال کنید و بگویید: "Siri, call me Sketch."
بخش جالب این است که می توانید با پر کردن فیلد نام مستعار در لیست مخاطبین، به هر کسی یک نام مستعار بدهید. بنابراین، میتوانید به مامان پیامک ارسال کنید تا برای مادرتان پیامک ارسال کند یا برای تماس با دوستتان به «Facetime Goofball» پیامک ارسال کنید.
افزودن یک صفحه کلید سفارشی
آخرین تکرار سیستم عامل iPad به شما امکان نصب ویجت ها را می دهد. ویجت قطعه کوچکی از یک برنامه است که میتواند در مرکز اعلان اجرا شود یا سایر قسمتهای iPad شما مانند صفحهکلید روی صفحه را در اختیار بگیرد.
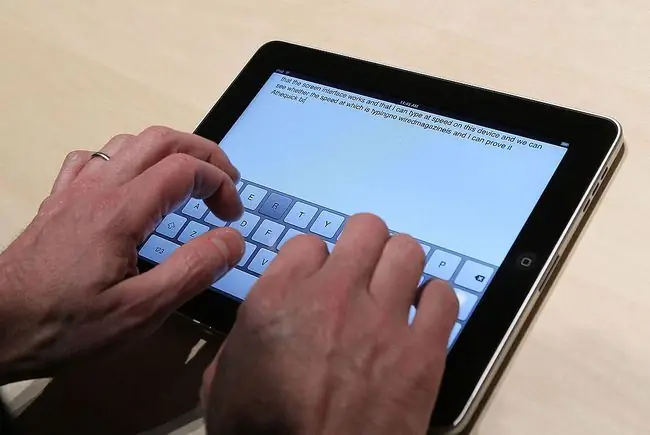
ابتدا باید یک صفحه کلید سفارشی مانند Swype یا GBoard Google را از اپ استور دانلود کنید. سپس، با راهاندازی برنامه تنظیمات iPad و رفتن به تنظیمات عمومی > Keyboard > Keyboards، صفحهکلید را فعال میکنید.> افزودن صفحه کلید جدید باید صفحه کلید تازه دانلود شده خود را در فهرست پیدا کنید. روی نوار لغزنده ضربه بزنید تا روشن شود.
چگونه صفحه کلید جدید خود را با ظاهر شدن صفحه کلید روی صفحه نمایش می دهید؟ یک کره یا یک کلید صورتک روی صفحه کلید در کنار کلید دیکته صوتی در کنار نوار فاصله وجود دارد. میتوانید روی آن ضربه بزنید تا در صفحهکلید بچرخید یا برای انتخاب صفحهکلید ضربه بزنید و نگه دارید.
iPad خود را با صداها سفارشی کنید
یکی دیگر از راههای منظم برای متمایز کردن iPad خود، سفارشی کردن صداهای مختلف آن است. می توانید از کلیپ های صوتی سفارشی برای نامه های جدید، ارسال نامه، هشدارهای یادآوری و آهنگ های متن استفاده کنید. حتی میتوانید یک آهنگ زنگ سفارشی تنظیم کنید، که در صورت استفاده از FaceTime مفید است. از جمله صداهای سفارشی مختلف می توان به تلگراف (برای صدای پست جدید عالی)، زنگ، بوق، قطار، بخش هورن تعلیق و حتی صدای طلسم جادویی در حال پخش شدن اشاره کرد.
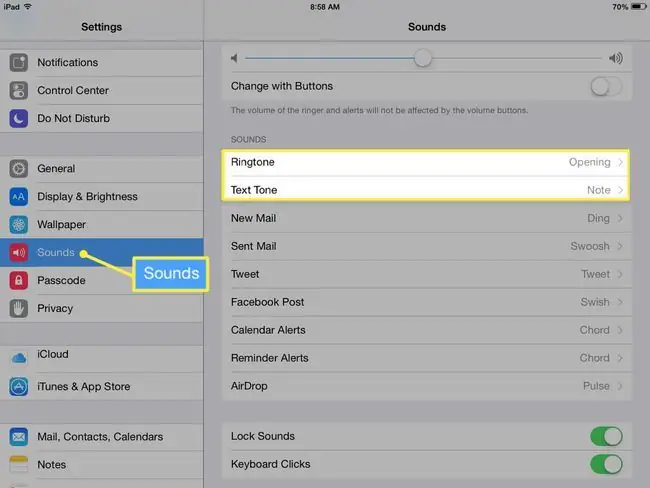
می توانید صداها را در برنامه تنظیمات iPad با ضربه زدن روی Sounds در منوی سمت چپ سفارشی کنید. همچنین میتوانید صدای کلیک صفحهکلید را از این تنظیمات خاموش کنید.
آیپد خود را قفل و ایمن کنید
امنیت را فراموش نکنیم! نه تنها میتوانید iPad خود را با یک رمز عبور یا یک رمز عبور الفبایی قفل کنید، بلکه میتوانید محدودیتهایی را برای غیرفعال کردن برنامهها یا عملکردهای خاص در iPad خود فعال کنید.حتی میتوانید ویژگیها را در اپ استور محدود کنید، بنابراین به شما اجازه میدهد برای مثال، فقط برنامههای مناسب برای بچهها را دانلود کنید.
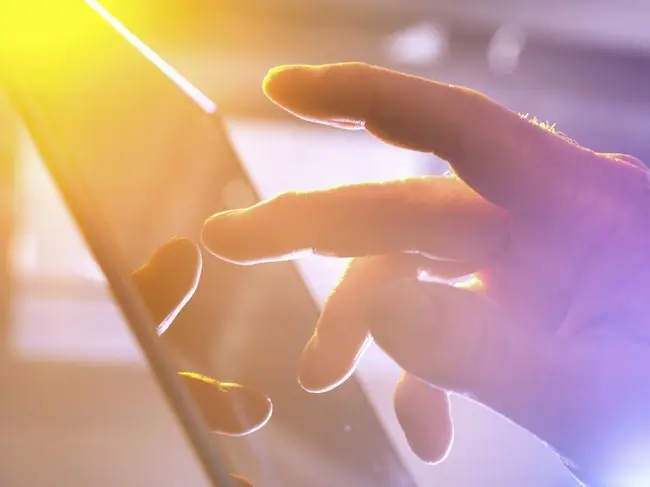
با رفتن به برنامه تنظیمات iPad و ضربه زدن روی Touch ID & Passcode از منوی سمت چپ یا به سادگی Passcode یک رمز عبور تنظیم می کنید. بسته به اینکه آیا iPad با Touch ID دارید یا خیر. برای شروع، روشن کردن رمز عبور را انتخاب کنید.
آخرین بهروزرسانی پیشفرض یک رمز عبور ۶ رقمی است، اما میتوانید با ضربه زدن روی Passcode Options از یک کد ۴ رقمی استفاده کنید.
اگر iPad با Touch ID دارید، حتی می توانید با قرار دادن انگشت خود روی حسگر اثر انگشت (دکمه صفحه اصلی) در حالی که روی صفحه قفل هستید، رمز عبور خود را دور بزنید. این یکی از بسیاری از کارهای جالبی است که می توانید با Touch ID انجام دهید، فراتر از خرید کالا. همچنین به این معنی است که هیچ دلیلی وجود ندارد که iPad خود را با رمز عبور ایمن نکنید، زیرا نیازی نیست خودتان کد را تایپ کنید.
کارهای زیادی وجود دارد که می توانید برای تغییر دادن iPad خود انجام دهید، از جمله چند تنظیمات که می تواند باتری شما را طولانی تر کند.همچنین میتوانید حرکات چندوظیفهای را روشن کنید، که میتواند جابهجایی بین برنامهها را آسانتر کند، و حتی اشتراکگذاری در خانه را برای اشتراکگذاری موسیقی و فیلم از رایانه شخصیتان به iPad تنظیم کنید، که راهی عالی برای صرفهجویی در فضای ذخیرهسازی است.






