چه باید بدانیم
- برنامه He alth را راهاندازی کنید: به نمایه سلامت > ویرایش بروید و سپس دادههای خود را وارد کنید.
- برنامههایی را برای استفاده با برنامه He alth پیدا کنید: به نمایه > Privacy > > Apps برویدو یک برنامه را برای مشاهده داده هایی که می تواند به اشتراک بگذارد انتخاب کنید.
این مقاله نحوه راهاندازی و استفاده از برنامه Apple He alth را برای ردیابی ورزش، وزن، مدیریت بیماریهای مزمن، بهبود خواب یا انجام سایر فعالیتهای مرتبط با سلامت در آیفون با iOS 8 یا بالاتر توضیح میدهد.
چگونه برنامه Apple He alth را راه اندازی کنیم
برای شروع استفاده از برنامه Apple He alth، کمی از اطلاعات خود را به برنامه اضافه کنید. برای انجام این کار، این مراحل را دنبال کنید:
- برنامه He alth را باز کنید و روی نماد نمایه در گوشه سمت راست بالا ضربه بزنید.
- جزئیات سلامت ضربه بزنید.
-
روی Edit ضربه بزنید تا داده های این صفحه را پر کنید.

Image - پس از پایان، روی Done ضربه بزنید.
چگونه داده ها را با برنامه He alth به اشتراک بگذاریم
با انجام این کار، همچنین باید ببینید آیا برنامههایی دارید که میتوانند دادهها را با برنامه He alth به اشتراک بگذارند یا خیر. برای انجام این کار، این مراحل را دنبال کنید:
بیشتر بخشهای برنامه He alth شامل پیشنهادهایی برای برنامههایی است که میتوانند دادههای تحت پوشش آن بخش را ردیابی کنند. میتوانید توصیههای مفیدی را در پایین صفحه خلاصه یا با کاوش در همه گزینههای Browse > دستههای سلامت پیدا کنید.
- نماد نمایه را در گوشه سمت راست بالا انتخاب کنید.
- به قسمت Privacy بروید و Apps را انتخاب کنید تا برنامههایی را که با سلامت سازگار هستند را مشاهده کنید. روی یکی ضربه بزنید تا گزینههای آن را ببینید.
-
صفحه بعدی نشان می دهد که برنامه چه داده هایی را می تواند به He alth ارسال کند و برای برنامه هایی که از آن پشتیبانی می کنند، برنامه چه داده هایی را می تواند از He alth بخواند. برای گزینههایی که میخواهید فعال کنید، لغزندهها را به روشن/سبز ببرید.

Image
اگر منبع اشتراکگذاری را نمیبینید، تنظیمات را در برنامه یا دستگاه مربوطه باز کنید و مجوزها را برای ارائه داده به برنامه He alth فعال کنید.
استفاده از نمای خلاصه سلامت Apple
هنگامی که برنامه He alth را باز می کنید، به طور پیش فرض به تب Summary تقسیم می شود که به دو بخش اصلی تقسیم می شود: Favorites وهایلایت.
بخش Favorites داده هایی را که با ستاره علامت گذاری کرده اید برای دسترسی سریع نمایش می دهد. بخش برجسته، دادههای فعالیت اخیر را برای روز جاری (و همه روزها، هفتهها، ماهها و سالهای قبلی که دادههایی برای آنها دارید) خلاصه میکند.
داده های دقیق نشان داده شده در اینجا بستگی به داده هایی دارد که از برنامه ها و دستگاه های بهداشتی مختلف دریافت می کنید. انواع رایج داده های فهرست شده در اینجا عبارتند از:
- گامهایی که در طول روز پیادهروی کردیم.
- Activity از برنامه Apple Watch Activity زنگ می زند.
- پرواز از پله ها بالا رفت.
- دقیقه ورزش.
- دقایق ذهنی صرف شده در مراقبه.
- داده ضربان قلب.
تقریباً هر بخش از برنامه He alth و هر نوع داده ای که در آن ردیابی می شود، مجموعه ای از گزینه ها را برای مشاهده و ترسیم داده های تاریخی دارد. بنابراین، ویژگی های توضیح داده شده در این بخش برای کل برنامه در همه برگه ها اعمال می شود.
می توانید با ضربه زدن روی هر یک از داده های نمایش داده شده در نمای Summary جزئیات بیشتری را مشاهده کنید.وقتی این کار را انجام میدهید، دادههای موردی که روی آن ضربه زدید به صورت نمودار و اعداد نشان داده میشود. با ضربه زدن روی D ، W ، ، می توانید تمام داده های خود را برای این مورد که در برنامه ذخیره شده است، بر اساس روز، هفته، ماه یا سال مشاهده کنید. دکمه های M یا Y در بالای صفحه نمایش.
این صفحه گزینه های دیگری نیز ارائه می دهد:
- افزودن به موارد دلخواه: روی نماد Star ضربه بزنید تا این دادهها را بهعنوان مورد علاقه علامتگذاری کنید و در بالاینشان داده شود. برگه Summary.
- نمایش همه دادهها: برای مشاهده تمام دادههای این دسته که در برنامه ذخیره شدهاند، روی این ضربه بزنید و جزئیات نحوه و زمان ضبط آن را بررسی کنید.
- منابع داده و دسترسی: روی این ضربه بزنید تا همه برنامهها و دستگاههایی را که دادههای استفاده شده را برای دریافت این کل ضبط میکنند، ببینید.
- واحد: اگر یک قطعه داده را بتوان در چندین واحد نشان داد (به عنوان مثال، فاصله راه رفتن را می توان به صورت مایل نشان داد. یا kometers، روی این ضربه بزنید و انتخاب خود را انجام دهید.
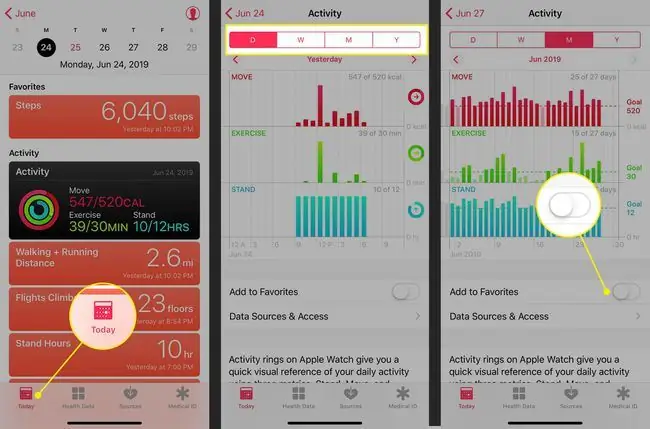
نیاز به اضافه کردن دادههایی دارید که هنوز ردیابی نشدهاند (مثلاً تمرینی که فراموش کردهاید وارد شوید)؟ از صفحه نوع داده، روی Add Data در گوشه بالا سمت راست ضربه بزنید و تاریخ، زمان و داده را اضافه کنید و سپس روی Add ضربه بزنید.
استفاده از Apple He alth Browse View
در حالی که برگه Summary فعالیت شما را ردیابی می کند، برگه Browse شامل یک برگه جستجو و اطلاعات سلامت بر اساس He alth است. دستههایمانند فعالیت، ذهن آگاهی، تغذیه، و خواب.
می خواهید داده های خواب خود را بدون خرید هیچ گونه لوازم جانبی سخت افزاری ردیابی کنید؟ ویژگی Bedtime برنامه ساعت همراه آیفون می تواند کمک کند. این مقاله از اپل در مورد نحوه تنظیم و استفاده از Bedtime را بررسی کنید.
بخشهای دیگر دستههای سلامت آهنگ:
- اندازه گیری بدن: این شامل قد، وزن و شاخص توده بدن است.
- Cycle Tracking: این ابزار چرخه قاعدگی و داده های مرتبط را ردیابی می کند. از iOS 13، برنامه He alth دارای پشتیبانی داخلی برای این کار است، بنابراین نیازی به برنامههای اضافی ندارید.
- Vitals: موارد حیاتی ردیابی شده عبارتند از فشار خون، دمای بدن، گلوکز خون، و ضربان قلب.
- اطلاعات دیگر: این دسته جامع شامل گلوکز خون و مواردی مانند تحویل انسولین و محتوای الکل خون و غیره است.
برنامه He alth شاخص توده بدن (BMI) شما را برای شما محاسبه می کند. به قسمت Body Measurements بروید و قد و وزن خود را اضافه کنید. سپس به شاخص توده بدن بروید و روی Add Data ضربه بزنید. BMI محاسبه شده شما از پیش تنظیم شده است. برای ضبط آن، روی Add ضربه بزنید.
بخش
سوابق سلامت و Heart در برگه مرور ویژگی های زیر را ارائه می دهد:
- سوابق سلامت: اگر پزشک، بیمارستان یا سایر ارائه دهندگان مراقبت های بهداشتی شما از سیستم پرونده الکترونیک سلامت (EHR) سازگار با چارچوب Apple He althkit استفاده می کند و اگر iOS 11 دارید.3 یا بالاتر، از اینجا به آن متصل شوید و سوابق پزشکی خود را دانلود کنید. دستورالعمل های روی صفحه را دنبال کنید و برای دسترسی به سوابق خود، در صورت وجود، وارد حساب خود شوید. وبسایت اپل را بررسی کنید تا ببینید آیا ارائهدهنده مراقبتهای بهداشتی شما از آن پشتیبانی میکند یا خیر.
- Heart: دادههای مربوط به ضربان قلب، نوار قلب (ECG)، فشار خون و سایر دادههای کلیدی خود را از نمایشگر ضربان قلب، Apple Watch Series 4 یا دستگاه دیگری دریافت کنید.. برای اطلاعات بیشتر درباره گرفتن نوار قلب با اپل واچ، نحوه استفاده از ECG اپل واچ را بخوانید.
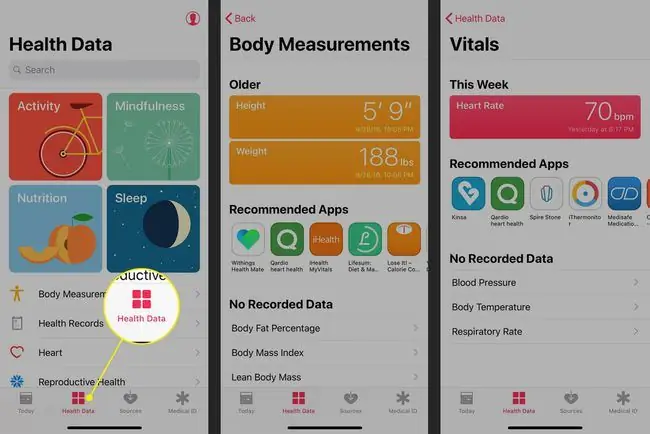
Manage Apple He alth App Data Source
می توانید همه برنامه ها و دستگاه هایی را که داده ها را به برنامه He alth ارسال می کنند از نمایه خود مشاهده کنید. علاوه بر برنامهها و دستگاههایی که در حال حاضر استفاده میکنید، این ممکن است شامل همه آیفونهای قبلی، ساعتهای اپل و سایر دستگاههایی باشد که تاکنون دادههایی را برای برنامه ضبط کردهاند.
شما نمی توانید منابعی را از این بخش از برنامه اضافه یا حذف کنید. در عوض، میتوانید با دنبال کردن این مراحل، یک برنامه را غیرفعال کنید یا دادهها را از دستگاه حذف کنید:
- روی نماد نمایه ضربه بزنید و برنامه را از Privacy > Apps انتخاب کنید و کلید را به Off ببرید.موقعیت در همه دسته ها برای جلوگیری از دسترسی.
- برای حذف دادهها از دستگاه، آن را از Privacy > Devices انتخاب کنید و روی حذف همه دادهها از دستگاه ضربه بزنید. نام. در پنجره بازشو، روی Delete ضربه بزنید.
- برای حذف دستگاه سخت افزاری، روی دستگاه ضربه بزنید، سپس روی Delete All Data ضربه بزنید. در پنجره بازشو، روی Delete ضربه بزنید.
iPhone کنترلهای خاص و قدرتمندی بر حریم خصوصی دادههای سلامتی شما از طریق گزینههای Privacy تعبیهشده در برنامه تنظیمات به شما میدهد. برای یادگیری نحوه استفاده از این ویژگی ها برای محافظت از داده های خود، نحوه محافظت از اطلاعات خصوصی ذخیره شده در آیفون خود را بخوانید.
از شناسه پزشکی Apple He alth App استفاده کنید
آخرین عنصر برنامه Apple He alth شناسه پزشکی است. این معادل دیجیتالی داده های فوریت های پزشکی است که اولین پاسخ دهندگان و دیگران می توانند در موقعیت هایی استفاده کنند که شما نمی توانید این اطلاعات کلیدی را ارائه دهید.
شناسه پزشکی از صفحه تماس اضطراری آیفون قابل دسترسی است، بنابراین اگر تصادف کرده اید، همچنان قابل دسترسی است. این اطلاعات اولیه مانند نام، تاریخ تولد، تماس های اضطراری، شرایط پزشکی، آلرژی و موارد دیگر را ارائه می دهد.
نحوه پشتیبانگیری از دادههای برنامه He alth
مهم است که از داده های He alth خود نسخه پشتیبان تهیه کنید. به هر حال، اگر سالهاست که ورزش، وزن، قند خون یا سایر دادههای سلامتی خود را ردیابی کردهاید، نمیخواهید هنگام ارتقا به آیفون جدید یا بازیابی آیفون خود از نسخه پشتیبان، این دادهها را از دست بدهید.
می توانید به طور خودکار از داده های He alth خود در iCloud نسخه پشتیبان تهیه کنید. برای انجام این کار، این مراحل را دنبال کنید:
- برای باز کردن برنامه Settings ضربه بزنید.
- روی نام خود در بالای صفحه ضربه بزنید.
- iCloud ضربه بزنید.
-
لغزنده He alth را به روشن/سبز منتقل کنید.

Image
Apple داده های He alth شما را در حین پشتیبان گیری و انتقال به iCloud رمزگذاری می کند. اگر پشتیبانگیری از دادههای حساس در فضای ابری باعث ناراحتی شما میشود، از دادههای خود در رایانه نسخه پشتیبان تهیه کنید. با خواندن نحوه پشتیبان گیری از آیفون خود بیشتر بیاموزید.






