چه باید بدانیم
- فایل بایگانی تم را بارگیری و استخراج کنید: فایل را پیدا کنید و Extract > Extract all را انتخاب کنید. یک مقصد را انتخاب کنید، سپس Extract را انتخاب کنید.
- کپی در پوشه نصب: روی پوشه استخراج شده راست کلیک کرده و Copy را انتخاب کنید. در پوشه GIMP themes ، روی فضای خالی کلیک راست کنید، Paste را انتخاب کنید. را انتخاب کنید.
- تغییر تم: به ویرایش > Preferences > موضوع بروید. موضوعی را که میخواهید استفاده کنید انتخاب کنید، سپس OK را انتخاب کنید.
موضوعات را می توان در ویرایشگر تصویر GIMP اعمال کرد تا ظاهر برنامه را تغییر دهد.برخی از تم های GIMP رنگ رابط را تغییر می دهند، در حالی که برخی دیگر از برنامه های دیگری مانند Adobe Photoshop تقلید می کنند. در این راهنما، ما به شما نشان میدهیم که چگونه فایلهای تم را استخراج کنید، فایلها را در پوشه نصب GIMP کپی کنید و به تم دیگری تغییر دهید.
فایل های تم را استخراج کنید
تم های GIMP حاوی چندین فایل هستند، بنابراین همیشه در یک آرشیو، اغلب یک فایل ZIP، دانلود می شوند. قبل از اینکه بتوانید موضوع را در GIMP اعمال کنید، باید مطالب را از بایگانی استخراج کنید.
-
بایگانی را در رایانه خود پیدا کنید.

Image -
فایل را انتخاب کنید و Extract را در بالای پنجره فشار دهید. سپس Extract All را درست در زیر انتخاب کنید.

Image - انتخاب کنید کجا فایلها استخراج شوند و سپس Extract را فشار دهید.
فقط چند طرح زمینه به طور پیشفرض در GIMP گنجانده شده است و وبسایت رسمی GIMP دانلود تم را ارائه نمیدهد. اگر با جستجوی آنلاین نمی توانید موضوع مورد نظر خود را پیدا کنید، از طریق Gnome-look.org یا GitHub جستجو کنید.
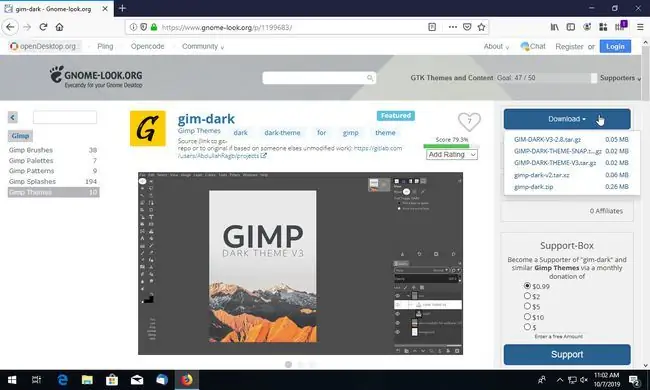
پوشه تم را در پوشه نصب GIMP کپی کنید
در حالی که تم GIMP از آرشیو آن استخراج شده و آماده استفاده است، باید در پوشه صحیح در پوشه نصب GIMP کپی شود تا برنامه زمانی که زمان انتخاب یک موضوع فرا می رسد، آن را تشخیص دهد.
-
پوشه ای که استخراج شده را کپی کنید. برای مثال، اگر فایلها در پوشهای به نام gimp-dark استخراج شدهاند، روی آن کلیک راست کرده و Copy را انتخاب کنید.
به دلیل نحوه بسته بندی برخی از تم ها، ویندوز ممکن است یک پوشه با عنوان نام تم، و پوشه دیگری در داخل آن با همین نام ایجاد کند (مثلاً.g.، یک پوشه gimp-dark در داخل یک پوشه دیگر به نام gimp-dark). درونی ترین پوشه، "نزدیک ترین" به فایل ها را کپی کنید.
-
پوشه GIMP themes را باز کنید. در ویندوز، پوشه در اینجا قرار دارد: C:\Program Files\GIMP 2\share\gimp\themes\.
در Mac، می توانید آن را در: /Users/your-username/Library/GIMP/2.10/themes پیدا کنید
کاربران لینوکس می توانند آن را در: ~/.config/GIMP/2.10/themes پیدا کنند
-
روی فضای خالی پوشه کلیک راست کرده و Paste را انتخاب کنید.
اگر ویندوز از شما می خواهد که اعتبار حساب یک مدیر را ارائه دهید، Continue را کلیک کنید.
تغییر به تم متفاوت در GIMP
موضوعات GIMP در قسمت Theme در تنظیمات برگزیده GIMP فهرست شده است. اینجاست که می توانید هر تم نصب شده ای را برای اعمال در برنامه انتخاب کنید.
اگر GIMP در مراحل قبلی باز بود، ببندید و دوباره باز کنید. فعال ماندن برنامه در طول روال کپی/پیست از نمایش تم ها در تنظیمات جلوگیری می کند.
- Edit را در نوار منو انتخاب کنید.
-
Preferences را از منو انتخاب کنید.

Image -
Theme را از پانل سمت چپ، مستقیماً در زیر عنوان Interface انتخاب کنید.

Image -
موضوع مورد نظر برای استفاده با GIMP را انتخاب کنید.

Image موضوع ها به طور خودکار پر می شوند، بنابراین می توانید روی لیست کلیک کنید تا ببینید هر یک از آنها چگونه برنامه را نشان می دهد.
- OK را فشار دهید.






