ویژگی InPrivate Browsing در مرورگر مایکروسافت اج به شما امکان می دهد داده هایی را که برنامه هنگام بازدید از یک وب سایت جمع آوری و ذخیره می کند محدود و مدیریت کنید. با نحوه فعال کردن حالت ناشناس در Edge آشنا شوید.
دستورالعملهای این مقاله برای Microsoft Edge برای Windows 10 اعمال میشود. برای استفاده از جدیدترین ویژگیها، به آخرین نسخه Edge بهروزرسانی کنید.
چگونه حالت InPrivate را در Microsoft Edge فعال کنیم
برای فعال کردن InPrivate Browsing در Microsoft Edge، مراحل زیر را انجام دهید:
-
نماد Settings and more را انتخاب کنید، که مانند سه نقطه افقی است.

Image -
انتخاب پنجره جدید InPrivate.
متناوباً، از میانبر صفحه کلید Ctrl+ Shift+ N برای باز کردن یک جدید استفاده کنید پنجره InPrivate.

Image -
یک پنجره مرورگر جدید باز می شود. یک تصویر آبی و سفید در گوشه سمت راست بالا نشان می دهد که حالت InPrivate Browsing در پنجره فعلی فعال است.

Image
قوانین مرور InPrivate به طور خودکار برای همه برگه های باز شده در این پنجره یا هر پنجره ای که نشانگر حالت مرور InPrivate قابل مشاهده است اعمال می شود. با این حال، میتوانید پنجرههای دیگر مایکروسافت اج را بهطور همزمان باز کنید که به این قوانین پایبند نیستند، بنابراین همیشه قبل از هر اقدامی از فعال بودن حالت InPrivate Browsing اطمینان حاصل کنید.
مرور وب و گردآوری داده
هنگام مرور وب در رایانهای که دارای Windows 10 با Microsoft Edge است، چندین مؤلفه داده در هارد دیسک محلی دستگاه ذخیره میشود. چنین مؤلفههایی شامل تاریخچه وبسایتهایی است که بازدید کردهاید، فایلهای ذخیرهسازی شده و کوکیهای مرتبط با آن سایتها، گذرواژهها و اطلاعات شخصی که در فرمهای وب وارد میکنید و موارد دیگر. Microsoft Edge به شما این امکان را می دهد که این داده ها را مدیریت کنید و با چند کلیک ماوس برخی یا همه آنها را حذف کنید.
برای کنترل فعالانه این مؤلفههای داده حساس بالقوه، حالت مرور InPrivate Microsoft Edge به شما امکان میدهد بدون باقی گذاشتن هیچ یک از این اطلاعات در وبسایتها گشت و گذار کنید. InPrivate Browsing مخصوصاً هنگام استفاده از Microsoft Edge در یک دستگاه مشترک (مانند رایانه عمومی) مفید است.
چه دادههایی ذخیره میشوند و چه دادههایی ذخیره میشوند
هنگام استفاده از حالت InPrivate Browsing، برخی از اجزای داده، مانند حافظه پنهان و کوکی ها، به طور موقت در هارد دیسک شما ذخیره می شوند اما با بستن پنجره فعال بلافاصله حذف می شوند.تا زمانی که مرور InPrivate فعال است، سابقه مرور، گذرواژهها و سایر اطلاعات ذخیره نمیشوند.
با این گفته، برخی از اطلاعات در پایان جلسه مرور InPrivate روی هارد دیسک باقی می ماند، از جمله تغییراتی که در تنظیمات Microsoft Edge یا موارد دلخواه ذخیره کردید.
همچنین، وبسایتها همچنان ممکن است بتوانند اطلاعات خاصی درباره شما از طریق آدرس IP و مکانیسمهای دیگر، مانند جمعآوری دادههایی که وبسایتها انجام میدهند، به دست آورند.
اگرچه مرور InPrivate مانع از ذخیره بقایای جلسه مرور شما در هارد دیسک شما می شود، اما وسیله ای برای ناشناس ماندن کامل نیست. برای مثال، سرپرست شبکه شما یا ارائهدهنده خدمات اینترنتی شما میتواند فعالیت شما را در وب، از جمله سایتهایی که بازدید کردهاید، نظارت کند.
چگونه پیشگیری از ردیابی و حالت سختگیرانه را فعال کنیم
مسدود کننده های ردیابی جدید از داده های شخصی شما در برابر وب سایت هایی که بازدید می کنید محافظت می کنند. این ویژگی به طور پیشفرض فعال است، اما شما کنترل گستردهتری بر امنیت آنلاین خود دارید.
به تنظیمات و موارد دیگر بروید > تنظیمات > حریم خصوصی، جستجو و خدمات به مطمئن شوید که نوار لغزنده Tracking prevention در موقعیت روشن باشد. سپس میتوانید سطح حفاظت دلخواه خود را انتخاب کنید:
- اساسی: به ردیابهایی اجازه میدهد که محتوا را شخصیسازی کنند و موارد بالقوه خطرناک را مجاز نمیدانند.
- تعادل: اکثر ردیابها را در اولین بازدید از یک سایت مسدود میکند و در نتیجه محتوای شخصیشده کمتری به دست میآید.
- سخت: اکثر ردیابها را برای همه سایتها مسدود کنید، که میتواند باعث بدرفتاری برخی سایتها شود.
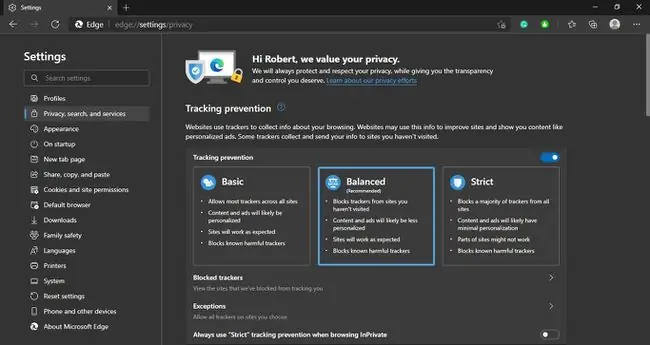
Exceptions را برای خاموش کردن حفاظت ردیابی برای سایتهای خاص انتخاب کنید.






