دستور dir یک دستور Command Prompt است که برای نمایش فهرستی از فایلها و زیرپوشههای موجود در یک پوشه استفاده میشود.
برای هر فایل یا پوشه فهرست شده، دستور به طور پیشفرض تاریخ و زمان آخرین تغییر مورد را نشان میدهد، اگر مورد یک پوشه (با برچسب DIR) یا فایل باشد، اندازه فایل اگر قابل اجرا و در نهایت نام فایل یا پوشه شامل پسوند فایل.
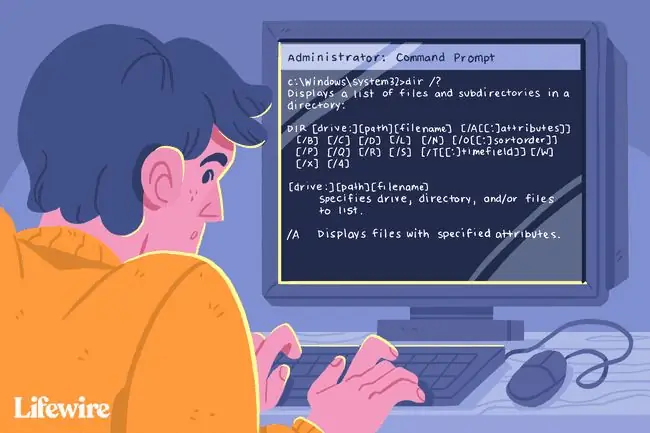
خارج از لیست فایل و پوشه، دستور dir همچنین حرف درایو فعلی پارتیشن، برچسب حجم، شماره سریال جلد، تعداد کل فایل های فهرست شده، اندازه کل آن فایل ها بر حسب بایت، تعداد را نمایش می دهد. زیر پوشه های فهرست شده و کل بایت های آزاد باقی مانده در درایو.
در دسترس بودن فرمان Dir
دستور dir از داخل Command Prompt در همه سیستم عامل های ویندوز از جمله ویندوز 11، ویندوز 10، ویندوز 8، ویندوز 7، ویندوز ویستا و ویندوز XP در دسترس است.
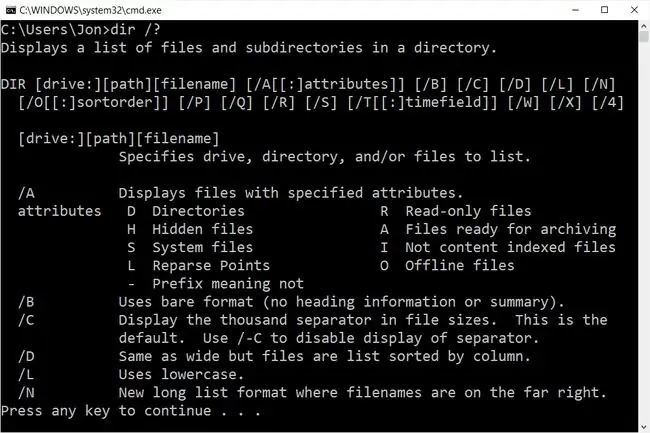
نسخههای قدیمیتر ویندوز شامل دستور dir نیز میشوند، اما با چند گزینه کمتر از آنچه در زیر فهرست کردهایم. دستور dir نیز یک دستور DOS است که در تمام نسخههای MS-DOS موجود است.
دستور dir را میتوان در نسخههای خط فرمان آفلاین، مانند نسخههای موجود در گزینههای راهاندازی پیشرفته و گزینههای بازیابی سیستم، یافت. دستور dir نیز در کنسول بازیابی ویندوز XP گنجانده شده است.
در دسترس بودن سوئیچ های فرمان dir و سایر دستورات دستور dir ممکن است از سیستم عاملی به سیستم عامل دیگر متفاوت باشد.
Syntax فرمان Dir
dir [درایو :][مسیر][نام فایل] [ /a[ :] ویژگی] [ /b] [ /c] [ /d] [/l ] [/n] [ /o[ :] مرتبساز] [ /p] [ /q] [ /r] [/s ] [/t[ :] timefield] [ /w] [ /x] [ /4]
اگر مطمئن نیستید چگونه دستور dir را همانطور که در بالا نوشته شده یا در جدول زیر نشان داده شده است تفسیر کنید، نحوه خواندن Command Syntax را ببینید.
| گزینههای فرمان Dir | |
|---|---|
| مورد | توضیح |
| drive :، مسیر، نام فایل | این درایو، مسیر، و/یا نام فایلی است که میخواهید نتایج آن را ببینید. هر سه اختیاری هستند زیرا فرمان را می توان به تنهایی اجرا کرد. حروف وحشی مجاز است. اگر واضح نیست به بخش Dir Command Examps در زیر مراجعه کنید. |
| /a |
هنگامی که این سوئیچ به تنهایی اجرا می شود، همه انواع فایل ها و پوشه ها را نشان می دهد، از جمله آنهایی که دارای ویژگی های فایل هستند که معمولاً از نمایش آنها در Command Prompt یا در ویندوز جلوگیری می کنند.از /a با یک یا چند مورد از ویژگی های زیر استفاده کنید (دونقطه اختیاری است، بدون نیاز به فاصله) فقط آن نوع فایل ها را در نتیجه فرمان نشان دهید: a=فایل های آرشیو d=فهرست راهنماها h=فایل های مخفی i=فایلهای نمایهشده محتوا نیست l=تطبیق مجدد نقاط r=فایلهای فقط خواندنی s=فایل های سیستم v=یکپارچگی فایل x=بدون فایل اسکراب -=از این به عنوان پیشوند برای هر یک از ویژگی های بالا استفاده کنید تا موارد دارای ویژگی های فایل را از نتایج حذف کنید. |
| /b | از این گزینه برای نمایش نتایج dir با استفاده از فرمت "برهنه" استفاده کنید، که اطلاعات هدر و پاورقی معمولی و همچنین تمام جزئیات هر مورد را حذف می کند و فقط نام دایرکتوری یا نام فایل و پسوند باقی می ماند. |
| /c | این سوئیچ استفاده از جداکننده هزاران را هنگامی که دستور به گونه ای استفاده می شود که اندازه فایل را نشان می دهد مجبور می کند. این رفتار پیشفرض در اکثر رایانهها است، بنابراین کاربرد عملی آن /-c برای غیرفعال کردن جداکننده هزاران در نتایج است. |
| /d | از /d استفاده کنید تا موارد نمایش داده شده را فقط به پوشه ها (که در داخل پرانتز قرار دارند) و نام فایل ها با پسوند آنها محدود کنید. موارد از بالا به پایین و سپس در سراسر ستون ها فهرست می شوند. داده های سرصفحه و پاورقی دستور استاندارد dir یکسان باقی می مانند. |
| /l | از این گزینه برای نمایش نام همه پوشه ها و فایل ها با حروف کوچک استفاده کنید. |
| /n | این سوئیچ نتیجه ای با ستون هایی در تاریخ > زمان > فهرست > اندازه فایل > فایل یا ساختار ستون نام پوشه ایجاد می کند.از آنجایی که این رفتار پیشفرض است، کاربرد عملی آن /-n است که ستونهایی را در نام فایل یا پوشه ایجاد میکند. |
| /o |
از این گزینه برای تعیین ترتیب مرتب سازی نتایج استفاده کنید. وقتی به تنهایی اجرا می شود، /o ابتدا فهرست راهنماها را فهرست می کند و سپس فایل ها را هر دو به ترتیب حروف الفبا فهرست می کند. از این گزینه با یک یا چند مورد از مقادیر زیر استفاده کنید (کولون اختیاری است، نیازی به فاصله نیست) برای مرتب کردن نتیجه دستور dir به روش مشخص شده: d=مرتبسازی بر اساس تاریخ/زمان (قدیمیترین اول) e=مرتب سازی بر اساس پسوند (الفبایی) g=ابتدا دایرکتوری گروه و سپس فایل n=مرتب سازی بر اساس نام (الفبایی) s=مرتبسازی بر اساس اندازه (اول کوچکترین) -=از این به عنوان پیشوند با هر یک از مقادیر بالا برای معکوس کردن ترتیب استفاده کنید (-d برای مرتب کردن بر اساس جدیدترین اول، -s برای اولین بزرگ ترین، و غیره). |
| /p | این گزینه نتایج را یک صفحه در یک زمان نمایش می دهد که با فشار دادن هر کلیدی برای ادامه… اعلان قطع می شود. استفاده از /p بسیار شبیه به استفاده از دستور dir با دستور more است. |
| /q | از این سوئیچ برای نمایش مالک فایل یا پوشه در نتایج استفاده کنید. سادهترین راه برای مشاهده یا تغییر مالکیت فایل از داخل ویندوز، از طریق دکمه Advanced در تب Security هنگام مشاهده ویژگیهای فایل است. |
| /r | گزینه /r هر جریان داده جایگزین (ADS) را نشان می دهد که بخشی از یک فایل است. خود جریان داده در یک ردیف جدید، زیر فایل فهرست شده است، و همیشه با پسوند $DATA قرار می گیرد، که تشخیص آنها را آسان می کند. |
| /s | این گزینه همه فایلها و پوشههای موجود در فهرست مشخص شده به اضافه همه فایلها و پوشههای موجود در زیر شاخههای آن فهرست مشخص شده را نشان میدهد. |
| /t |
از این گزینه با یکی از مقادیر زیر استفاده کنید (دونقطه اختیاری است، بدون فاصله مورد نیاز است) برای تعیین یک فیلد زمانی برای استفاده در هنگام مرتبسازی و/یا نمایش نتایج: a=آخرین دسترسی c=ایجاد w =آخرین نوشته |
| /w | از /w برای نمایش نتایج در "فرمت گسترده" استفاده کنید که موارد نمایش داده شده را فقط به پوشه ها (در داخل پرانتز) و نام فایل ها با پسوند آنها محدود می کند. آیتم ها از چپ به راست و سپس ردیف های پایین فهرست می شوند. داده های سرصفحه و پاورقی دستور استاندارد dir یکسان باقی می مانند. |
| /x | این سوئیچ معادل «نام کوتاه» را برای فایلهایی که نامهای طولانی آنها با قوانین غیر8dot3 مطابقت ندارد نشان میدهد. |
| /4 | سوئیچ /4 استفاده از سالهای ۴ رقمی را مجبور می کند. حداقل در نسخههای جدیدتر ویندوز، نمایش سال ۴ رقمی رفتار پیشفرض است و /-4 منجر به نمایش سال ۲ رقمی نمیشود. |
| /? | از سوئیچ کمک با دستور dir برای نمایش جزئیات گزینه های بالا به طور مستقیم در پنجره Command Prompt استفاده کنید. اجرای dir /? مانند استفاده از دستور help برای اجرای help dir است. |
با توجه به حجم اطلاعاتی که دستور dir معمولاً برمی گرداند، ذخیره همه آن ها در یک فایل متنی از طریق یک عملگر تغییر مسیر معمولاً یک ایده هوشمندانه است. برای اطلاعات بیشتر در مورد نحوه انجام این کار، نحوه تغییر مسیر خروجی فرمان به یک فایل را ببینید.
مثالهای فرمان Dir
در زیر برخی از روشهای مختلف استفاده از دستور dir آورده شده است:
اجرای بدون سوئیچ
dir
در این مثال، دستور dir به تنهایی، بدون هیچ گونه درایو:، مسیر، مشخصات نام فایل، و هیچ سوئیچی استفاده می شود و نتیجه ای مانند این ایجاد می کند:
C:\>dir
جلد در درایو C برچسب ندارد.
شماره سریال جلد F4AC-9851 است.
دایرکتوری C:\
2015-02-09 12:41 بعد از ظهر
$SysReset
2016-30-05 06:22 PM 93 HaxLogs.txt
2016-07-05 02:58 AM PerfLogs
05/ 22/2016 07:55 PM Files Program
2016-31-05 11:30 AM Files Program (x86)
2015-30-07 04: 32 PM Temp
2016-22-05 07:55 PM کاربران
2016-22-05 08:00 PM Windows
2016-22-05 09:50 PM Windows.old1 فایل(های) 93 بایت
همانطور که می بینید، دستور dir از پوشه اصلی C (یعنی C:\>) اجرا شد. بدون مشخص کردن اینکه دقیقاً از کجا باید پوشه و محتویات فایل فهرست شود، دستور به طور پیشفرض این اطلاعات را از جایی که دستور اجرا شده است نمایش میدهد.
لیست موارد پنهان
dir c:\users /ah
در مثال بالا، ما درخواست می کنیم که دستور dir نتایج را از درایو: و مسیر c:\users نشان دهد، نه از مکانی که دستور را از آن اجرا می کنیم. ما همچنین از طریق سوئیچ /a با ویژگی h مشخص می کنیم که مایلیم فقط موارد مخفی را ببینیم که نتیجه آن چیزی شبیه به این است:
C:\>dir c:\users /ah
جلد در درایو C برچسب ندارد.
Volume Serial شماره F4AC-9851 است
دایرکتوری c:\users
2016-07-05 04:04 AM همه کاربران [C:\ProgramData]
2016-22-05 08:01 PM پیشفرض2016-07-05 04:04 AM کاربر پیشفرض [C:\Users\Default]2016-07-05 02:50 AM 174 desktop.ini1 فایل(های) 174 بایت
فهرست کوچک دایرکتوری ها و تنها فایلی که در نتیجه بالا می بینید، کل پوشه c:\users را تشکیل نمی دهد - فقط فایل ها و پوشه های پنهان. برای دیدن همه فایلها و پوشهها، dir c:\users /a را به جای آن اجرا کنید (حذف h).
جستجوی فایل در هر پوشه
dir c:\.csv /s /b > c:\users\tim\desktop\csvfiles.txt
در این مثال کمی پیچیده تر، اما بسیار کاربردی تر، برای دستور dir، ما درخواست می کنیم که کل هارد دیسک ما برای فایل های CSV جستجو شود و سپس حداقل نتایج به یک سند متنی خروجی داده شود. بیایید قطعه قطعه به این نگاه کنیم:
- c:\.csv به دستور dir می گوید که به همه فایل ها () که به CSV ختم می شوند (پسوند .csv) در ریشه درایو c:.
- /s به آن دستور می دهد تا عمیق تر از ریشه c باشد: و در عوض، فایل هایی مانند این را در هر پوشه، به اندازه عمق پوشه ها، جستجو کنید.
- /b هر چیزی غیر از مسیر و نام فایل را حذف می کند و اساساً یک "فهرست" قابل خواندن از این فایل ها ایجاد می کند.
- > یک عملگر تغییر مسیر است، به معنی "ارسال به" جایی.
- c:\users\tim\desktop\csvfiles.txt مقصد تغییر مسیر > است، به این معنی که نتایج خواهد بود به جای اینکه در Command Prompt در فایل csvfiles.txt نوشته شود، که در مکان c:\users\tim\desktop ایجاد می شود (یعنی., دسکتاپ که هنگام ورود به سیستم می بینید).
هنگامی که خروجی فرمان را به یک فایل هدایت می کنید، همانطور که در این مثال دستور dir انجام دادیم، Command Prompt چیزی را نمایش نمی دهد. با این حال، خروجی دقیقی که میبینید در داخل آن فایل متنی قرار دارد. پس از تکمیل دستور dir، csvfiles.txt ما چگونه به نظر می رسید:
c:\ProgramData\Intuit\Quicken\Inet\merchant_alias.csv
c:\ProgramData\Intuit\Quicken\Inet\merchant_common.csv
c:\Users\All Users\Intuit\Quicken\Inet\merchant_alias.csvc:\Users\All Users\Intuit\Quicken\Inet\merchant_common.csvc:\Users\Tim\AppData\Roaming\condition.2.csvc:\Users\Tim\AppData\Roaming\line.csvc:\Users\Tim\AppData\Roaming\media.csv
در حالی که مطمئناً میتوانستید از تغییر مسیر فایل و حتی سوئیچ "فرمت خالی" صرفنظر کنید، کار کردن نتایج در پنجره Command Prompt بسیار دشوار بود و رسیدن به آنچه را که دنبالش بودید دشوار می کرد.
دستورهای مرتبط
دستور dir اغلب با دستور del استفاده می شود. پس از استفاده از dir برای یافتن نام و مکان فایل(ها) در هر پوشه خاص، می توان از del برای حذف مستقیم فایل ها از Command Prompt استفاده کرد.
مشابه دستور rmdir /s و دستور deltree قدیمیتر است که برای حذف پوشهها و فایلها استفاده میشود. دستور rmdir (بدون گزینه /s) برای حذف پوشه های خالی که با دستور dir پیدا می کنید مفید است.
همانطور که در بالا ذکر شد، دستور dir اغلب با یک عملگر تغییر مسیر نیز استفاده می شود.






