راه اندازی ویدئو پروژکتور با راه اندازی تلویزیون متفاوت است. در اینجا نکاتی وجود دارد که باید برای تنظیم سینمای خانگی خود در نظر داشته باشید.
خط پایین
قبل از خرید ویدئو پروژکتور، تصمیم بگیرید که می خواهید آن را روی صفحه نمایش یا دیوار قرار دهید. اگر پروژکتور را روی صفحه نمایش می دهید، باید صفحه نمایش خود را هنگام تهیه پروژکتور خریداری کنید. اکثر واحدها می توانند از جلو یا عقب و یک سکوی میز یا سقف ریخته گری کنند. برای قرار گرفتن در پشت صفحه، به یک صفحه نمایش سازگار با پشت نیاز دارید.
جایگذاری پروژکتور
برای ریخته گری از سقف، پروژکتور را وارونه قرار دهید و آن را به پایه سقفی وصل کنید.اگر آن را وارونه نصب نکنید، تصویر را معکوس می کند. با این حال، واحدهای سازگار با پایه سقفی دارای ویژگی هستند که به شما امکان می دهد تصویر را معکوس کنید تا آن را با سمت راست به سمت بالا نمایش دهید.
اگر پروژکتور را پشت صفحه نصب کنید و آن را از پشت پخش کنید، تصویر را به صورت افقی معکوس می کند. واحدی که با قرارگیری عقب سازگار است دارای ویژگی است که به شما امکان میدهد یک سوئیچ افقی 180 درجه انجام دهید تا تصویر جهتگیری درست به چپ و راست را از ناحیه مشاهده داشته باشد.
قبل از برش در سقف و پیچاندن پایه سقفی در موقعیت خود، باید فاصله پروژکتور تا صفحه نمایش را تعیین کنید. فاصله مورد نیاز از صفحه نمایش همان چیزی است که به جای سقف روی زمین است. بهترین کار این است که بهترین نقطه روی میز را پیدا کنید که فاصله مناسب را برای اندازه تصویر مورد نظر شما فراهم کند، سپس از یک میله برای علامت گذاری همان نقطه روی سقف استفاده کنید.
ابزار دیگری برای کمک به قرار دادن ویدئو پروژکتور، نمودار فاصله موجود در دفترچه راهنمای کاربر است. بسیاری از سازندگان پروژکتور همچنین دارای ماشین حساب آنلاین فاصله هستند که می توانید از آنها استفاده کنید. اپسون و بنکیو دو نمونه از ماشینحسابهای فاصله آنلاین را ارائه میدهند.
اگر قصد نصب ویدئو پروژکتور بر روی سقف را دارید، بهتر است با نصاب سینمای خانگی مشورت کنید. به این ترتیب، میتوانید از فاصله مناسب، زاویه نسبت به صفحه، و نصب سقف، و همچنین اینکه آیا سقف شما وزن دستگاه و پایه را تحمل میکند یا خیر، مطمئن شوید.
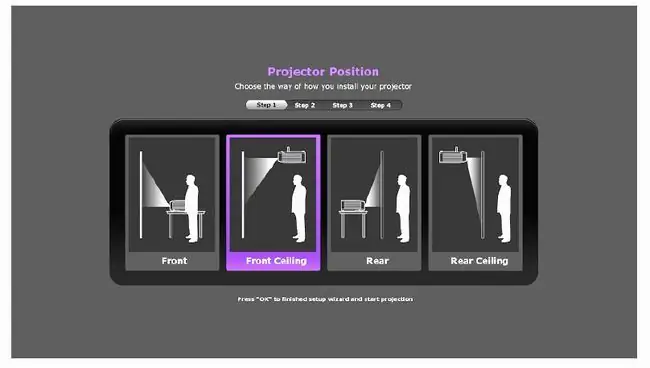
منابع خود را وصل کنید و تقویت کنید
اکثر پروژکتورهای مدرنی که برای استفاده در سینمای خانگی در نظر گرفته شده اند حداقل یک ورودی HDMI و ورودی های کامپوزیت، ویدیوی کامپوننت و مانیتور رایانه شخصی دارند. قبل از خرید مطمئن شوید که واحد شما موارد مورد نیاز خود را دارد.
در اینجا دستورالعملهای کلی برای اتصال دستگاههای منبع، مانند پخشکننده DVD/Blu-ray Disc، کنسول بازی ویدیویی، دستگاه رسانه پخش جریانی، جعبه کابل/ماهواره، رایانه شخصی، یا گیرنده سینمای خانگی آمده است:
- یک بار، اولین تصویری که می بینید لوگوی برند خواهد بود و به دنبال آن پیامی مبنی بر اینکه پروژکتور در حال جستجوی منبع ورودی فعال است.
- یکی از منابع متصل خود را روشن کنید. اگر پروژکتور نمی تواند منبع فعال شما را پیدا کند، می توانید با استفاده از دکمه انتخاب منبع از راه دور یا آنبورد آن را به صورت دستی انتخاب کنید.
- هنگامی که واحد منبع فعال شما را پیدا کرد، می دانید که کار می کند. اکنون، به منو بروید و مکان پروژکتور خود را انتخاب کنید (جلو، سقف جلو، پشت یا سقف عقب) تا جهت تصویر را اصلاح کنید.
- بعد، تصویر پیش بینی شده را تنظیم کنید، که به احتمال زیاد منوی روی صفحه دستگاه منبع خواهد بود. پس از روشن شدن دستگاه، از هر الگوی تست داخلی موجود در منوی روی صفحه استفاده کنید. اغلب، الگوهای آزمایشی دارای یک صفحه یا شبکه قرمز، سبز یا آبی هستند، مانند مربعهای سفید کوچک با حاشیههای سیاه یا مربعهای سیاه با لبههای سفید.
درحال نمایش تصویر روی صفحه
حالا باید تصویر را با زاویه مناسب روی صفحه قرار دهید. اگر پروژکتور روی میز است، جلوی دستگاه را با استفاده از پایه (یا پایههای) قابل تنظیم واقع در جلوی پایین بالا یا پایین بیاورید. همچنین ممکن است پاهای قابل تنظیمی در سمت عقب قرار گرفته باشد.
اگر دستگاه روی سقف نصب شده است، باید روی یک نردبان سوار شوید و پایه سقفی را طوری تنظیم کنید که زاویه آن را به درستی با صفحه نمایش دهد. بیشتر ویدئو پروژکتورها علاوه بر موقعیت و زاویه، ابزارهای تنظیم اضافی مانند تصحیح کیستون و تغییر لنز را نیز ارائه می دهند.
- تصحیح Keystone راهی برای اطمینان از نزدیک شدن اضلاع تصویر تا حد امکان به یک مستطیل کامل ارائه می دهد. گاهی اوقات زاویه پروژکتور به صفحه منجر به تصویری می شود که در بالا عریض تر از پایین یا در یک طرف بلندتر از طرف دیگر است. با تصحیح کیستون، می توانید نسبت تصویر را اصلاح کنید. برخی از واحدها تصحیح افقی و عمودی را ارائه می دهند، در حالی که برخی فقط تصحیح عمودی را مجاز می دانند. در هر دو صورت، نتایج همیشه عالی نیستند. اگر پروژکتور روی میز نصب شده است، آن را روی یک پلت فرم بالاتر قرار دهید تا مطابقت بیشتری با صفحه نمایش داشته باشد.
- تغییر لنز توانایی حرکت لنز پروژکتور را در امتداد سطوح افقی و عمودی فراهم می کند.برخی از واحدهای سطح بالا، تغییر لنز مورب را ارائه می دهند. اگر تصویر شما شکل عمودی و افقی درستی دارد، اما نیاز به بلند کردن، پایین آوردن یا جابجایی از یک طرف به سمت دیگر دارد تا روی صفحهنمایش شما قرار بگیرد، تغییر لنز نیاز به حرکت دادن کل پروژکتور را محدود میکند.
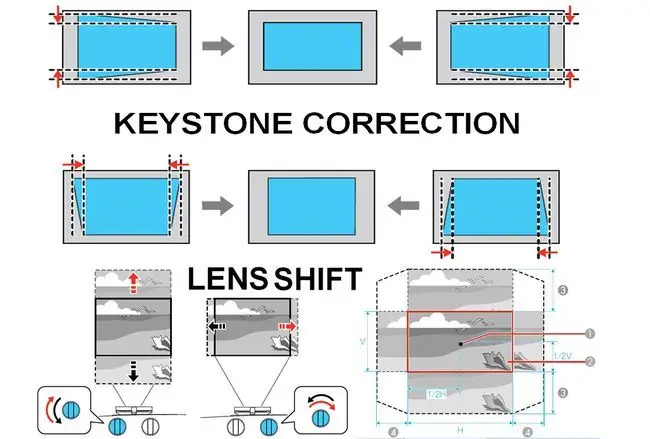
تصحیح Keystone تقریباً در همه پروژکتورها یافت می شود، در حالی که تغییر لنز معمولاً برای واحدهای سطح بالاتر محفوظ است.
بزرگنمایی و فوکوس
هنگامی که شکل و زاویه تصویر صحیح را به دست آوردید، کار بعدی این است که از کنترل های Zoom و Focus استفاده کنید تا تصویر واضح.
از کنترل زوم استفاده کنید تا تصویر را پر کنید. هنگامی که تصویر اندازه مناسبی پیدا کرد، از کنترل فوکوس استفاده کنید تا آن را از موقعیت نشستن برای چشمانتان واضح نشان دهید. در اکثر پروژکتورها، کنترل های زوم و فوکوس دستی هستند، اما در برخی موارد، آنها موتوری هستند، که به شما امکان می دهد با استفاده از کنترل از راه دور، زوم و فوکوس را تنظیم کنید.
کنترلهای بزرگنمایی و فوکوس معمولاً در بالای دستگاه، درست در پشت مجموعه لنز قرار دارند، اما گاهی اوقات ممکن است اطراف لنز خارجی قرار بگیرند. برخی از پروژکتورهای ارزانتر ممکن است کنترل زوم یا فوکوس نداشته باشند.
کیفیت تصویر خود را بهینه کنید
اکنون می توانید تنظیمات بیشتری را برای بهینه سازی تجربه مشاهده خود انجام دهید. اولین کاری که باید انجام دهید این است که نسبت تصویر پیش فرض را تنظیم کنید. ممکن است چندین انتخاب داشته باشید، مانند 16:9، 16:10، 4:3 و Letterbox. اگر از پروژکتور به عنوان مانیتور رایانه شخصی استفاده می کنید، 16:10 بهترین است. برای سینمای خانگی، اگر صفحهنمایش با نسبت تصویر 16:9 دارید، نسبت تصویر را روی 16:9 تنظیم کنید، زیرا بهترین گزینه برای اکثر محتواها است. اگر اشیا در تصویر شما خیلی پهن یا باریک به نظر می رسند، همیشه می توانید این تنظیم را تغییر دهید.
بعدی تنظیمات تصویر هستند. اکثر واحدها مجموعه ای از پیش تنظیم ها را ارائه می دهند، از جمله Vivid (یا Dynamic)، Standard (یا عادی)، Cinema ، و احتمالاً موارد دیگر، مانند Sports یا رایانه، و اگر پروژکتور آن گزینه مشاهده را ارائه دهد، برای سه بعدی تنظیم شده است.
- برای نمایش گرافیک های رایانه ای یا محتوا، در صورت موجود بودن از تنظیمات تصویر رایانه یا رایانه شخصی استفاده کنید.
- استاندارد یا عادی بهترین سازش هم برای برنامه های تلویزیونی و هم برای تماشای فیلم برای استفاده در سینمای خانگی است.
- پیش تنظیم Vivid اشباع رنگ و کنتراست را اغراق آمیز می کند، شاید تا حدودی خشن.
- سینما اغلب تاریک و گرم است، به ویژه برای اتاق هایی که نور محیطی دارند. این تنظیم برای مشاهده محتوای فیلم در اتاقی بسیار تاریک بهترین است.
مانند تلویزیون ها، ویدئو پروژکتورها گزینه های تنظیم دستی رنگ، روشنایی، رنگ (رنگ) و وضوح را ارائه می دهند. برخی از واحدها تنظیمات اضافی مانند کاهش نویز ویدیویی (DNR)، گاما، حرکت درون یابی، و عنبیه پویا یا عنبیه خودکار دارند.
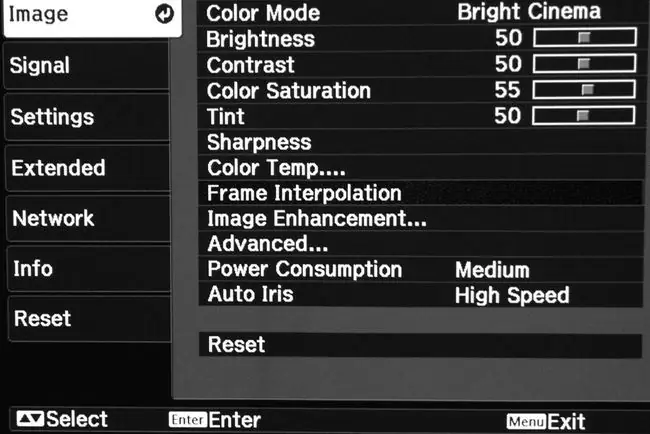
اگر پس از بررسی گزینههای تنظیم تصویر موجود، هنوز راضی نیستید، با نصاب یا فروشندهای که خدمات کالیبراسیون ویدیو را ارائه میکند، تماس بگیرید.
تنظیمات سه بعدی
برخلاف اکثر تلویزیون های این روزها، بسیاری از ویدئو پروژکتورها هنوز هم گزینه های مشاهده دو بعدی و سه بعدی را ارائه می دهند.
- هر دو ویدئو پروژکتورهای LCD و DLP به عینک شاتر فعال نیاز دارند. برخی از سیستم ها یک یا دو جفت عینک ارائه می دهند، اما بسیاری از آنها این کار را نمی کنند. برای بهترین نتیجه از عینک های توصیه شده توسط سازنده استفاده کنید. محدوده قیمت ممکن است از 50 تا 100 دلار برای هر جفت متفاوت باشد.
- این عینک شامل یک باتری داخلی قابل شارژ از طریق کابل شارژ USB یا یک باتری ساعت است. با استفاده از هر یک از گزینهها، باید حدود 40 ساعت زمان استفاده برای هر بار شارژ داشته باشید.
- در بیشتر موارد، پروژکتور به طور خودکار محتوای سه بعدی را تشخیص می دهد و برای جبران کاهش روشنایی ناشی از عینک، خود را روی حالت روشنایی سه بعدی تنظیم می کند. با این حال، درست مانند سایر تنظیمات، میتوانید تنظیمات تصویر بیشتری را به دلخواه انجام دهید.
صدا را فراموش نکنید
بر خلاف تلویزیون ها، اکثر ویدئو پروژکتورها بلندگوهای داخلی ندارند.بلندگوهای تعبیه شده در پروژکتورها صدای ضعیفی مانند رادیو رومیزی یا لپ تاپ ارزان را تولید می کنند. این کیفیت صدا ممکن است برای یک اتاق خواب کوچک یا اتاق کنفرانس مناسب باشد اما برای یک تجربه صوتی واقعی در سینمای خانگی ایده آل نیست.
بهترین مکمل صوتی برای ویدئو پروژکتور، یک سیستم صدای فراگیر است که شامل یک گیرنده سینمای خانگی و چند بلندگو است. در این نوع تنظیمات، بهترین گزینه اتصال این است که خروجیهای ویدیو/صوتی (ترجیحا HDMI) مؤلفه(های) منبع خود را به گیرنده سینمای خانگی خود وصل کنید و سپس خروجی ویدیو (یک بار دیگر، HDMI) را به ویدیوی خود وصل کنید. پروژکتور.
با این حال، اگر تمام دردسرهای یک تنظیم صوتی سینمای خانگی سنتی را نمی خواهید، می توانید یک نوار صوتی را در بالا یا زیر صفحه خود قرار دهید. نوار صوتی صدای بسیار بهتری نسبت به بلندگوهای تعبیه شده در ویدئو پروژکتور ارائه می دهد.
راه حل دیگر، به خصوص اگر اتاقی با اندازه متوسط دارید، جفت کردن یک ویدئو پروژکتور با سیستم صوتی زیر تلویزیون (که معمولاً به عنوان پایه صدا شناخته می شود) است.این راه حل یک راه جایگزین برای دریافت صدای بهتر نسبت به بلندگوهای داخلی است. همچنین بههمریختگی اتصال را به حداقل میرساند، زیرا کابلهایی به نوار صوتی که در بالا یا زیر صفحه قرار گرفتهاند ندارید.






