چه باید بدانیم
- چرخش یک کادر متن: برای ایجاد یک کادر متنی به Insert > Text Box بروید. کادر را انتخاب کنید و دسته چرخش را به سمت راست یا چپ بکشید تا بچرخد.
- چرخش متن در کادر متنی: قالب ابزارهای طراحی > Text Direction را انتخاب کنید و یکی را انتخاب کنید Rotate all text 90° یا چرخش همه متن 270°.
- تغییر جهت جدول: برای ایجاد جدول به Insert > Table بروید. یک سلول را انتخاب کنید، سپس Table Tools Layout > Text Direction را انتخاب کنید.
می توانید از یک جعبه متن یا جدول در Microsoft Word برای جهت دهی متن در هر جهتی که دوست دارید استفاده کنید.در این راهنما، ما به شما نشان می دهیم که چگونه یک جعبه متن را بچرخانید، چگونه متن را در یک جعبه متن بچرخانید، و چگونه جهت یک جدول را در نسخه های دسکتاپ Microsoft Word برای PC یا Mac تغییر دهید. (این کار را نمی توان در Word Online یا برنامه های تلفن همراه Word انجام داد.)
چگونه یک Text Box را در Word بچرخانیم
کادرهای متنی تغییر جهت متن در word را آسان می کند. تنها کاری که انجام می دهید این است که کادر متنی را ایجاد کنید، متنی اضافه کنید و تصمیم بگیرید که چگونه جعبه متن را بچرخانید.
برای ایجاد یک کادر متنی، Insert > Text Box را انتخاب کنید و یکی از طرحهای داخلی را انتخاب کنید. برای افزودن متن، کادر متن را انتخاب کنید و شروع به تایپ کنید.
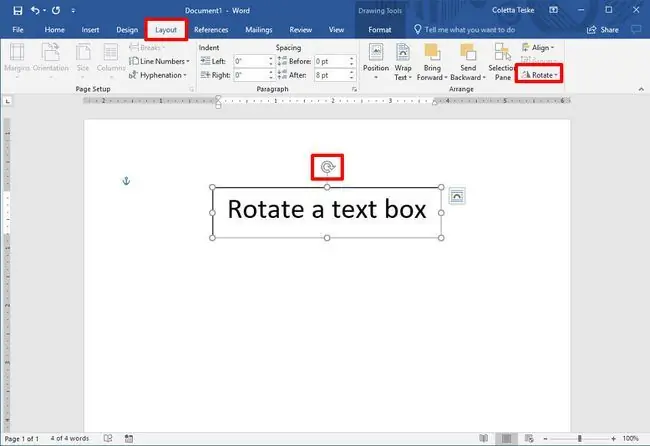
برای چرخاندن متن با دسته چرخش، کادر متن را انتخاب کنید و دسته چرخش را به سمت راست یا چپ بکشید. زمانی که متن در جهتی است که میخواهید، آن را رها کنید.
برای چرخاندن کادر متن با افزایش ۱۵ درجه، Shift را در حالی که دستگیره چرخش را میکشید نگه دارید.
برای چرخاندن کادر متن 90 درجه:
- در Word برای PC: کادر متن را انتخاب کنید، Layout > چرخش را انتخاب کنید، و Rotate Right 90° یا Rotate Left 90° را انتخاب کنید.
- در Word برای Mac: روی کادر متن کلیک کنید، روی Shape Format > Arrange کلیک کنید > Rotate > Rotate ، و چرخش به راست ۹۰° یا چرخش به چپ را انتخاب کنید 90°.
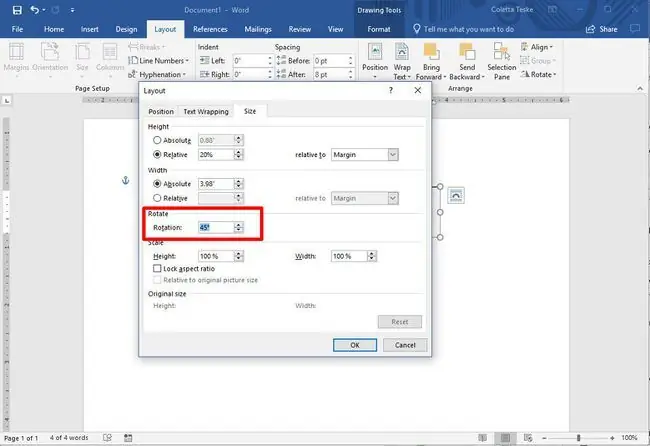
برای تنظیم زاویه چرخش سفارشی:
- در Word برای PC: کادر متن را انتخاب کنید، Layout > چرخش را انتخاب کنید، و More Rotation Options را انتخاب کنید. از برگه Size، زاویه چرخش را به زاویه مورد نیاز تغییر دهید.
- در Word برای Mac: روی کادر متن کلیک کنید، روی Shape Format > Arrange کلیک کنید > Rotate > Rotate ، و روی گزینههای چرخش بیشتر کلیک کنیداز برگه Size، زاویه چرخش را تغییر دهید تا متن در جهت مورد نیاز شما باشد.
چگونه متن را در جعبه متن بچرخانیم
به جای چرخاندن کادر متن، می توانید متن را در داخل کادر بچرخانید.
همچنین می توانید متن را درون یک شکل بچرخانید.
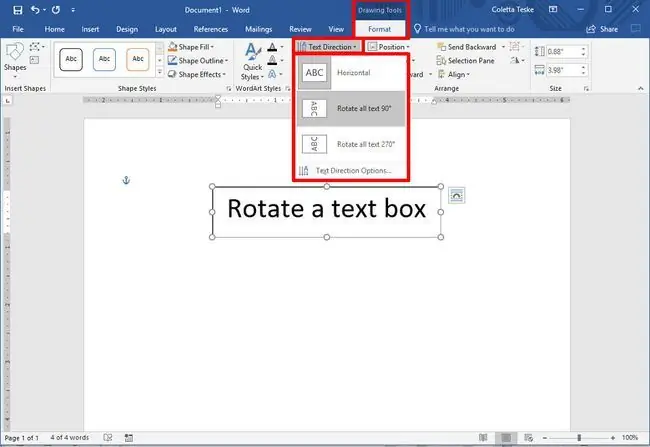
برای چرخاندن متن در کادر متنی، قالب ابزارهای طراحی > Text Direction را انتخاب کنید و یکی را انتخاب کنید Rotate all متن 90° یا چرخش تمام متن 270°. متن به صورت عمودی در صفحه ظاهر می شود.
برای تراز کردن متن در کادر متن، قالب ابزارهای طراحی > تراز کردن متن را انتخاب کنید و متن را با سمت راست تراز کنید. از کادر متن، سمت چپ یا مرکز.
چگونه جهت متن را در جدول تغییر دهیم
همچنین می توانید متن را در داخل جدول بچرخانید. چرخش متن امکان داشتن ردیفهای باریک در جدول را فراهم میکند.
برای ایجاد جدول، Insert > Table را انتخاب کنید و اندازه جدول را انتخاب کنید.
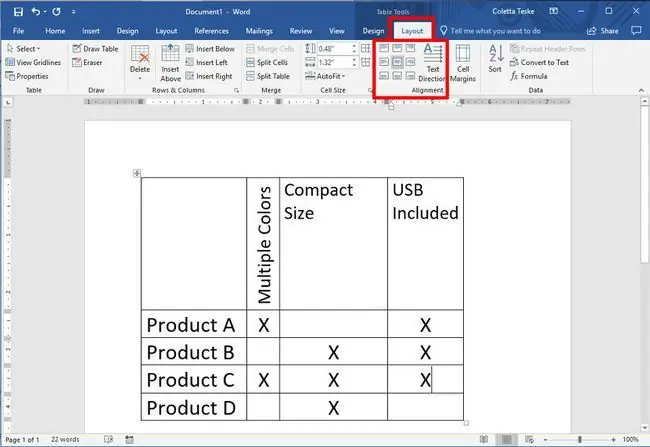
برای تغییر جهت متن در جدول:
- سلول حاوی متنی را که می خواهید جهت تغییر دهید انتخاب کنید.
- برای تغییر جهت متن، Table Tools Layout > Text Direction را انتخاب کنید. متن به سمت راست می چرخد. دوباره Text Direction را انتخاب کنید تا متن 90 درجه دیگر بچرخد.
-
برای تغییر چینش متن، یک گزینه Alignment را انتخاب کنید تا نحوه نمایش متن در سلول را تغییر دهید. میتوانید متن را در مرکز، چپ، راست، پایین یا بالا تراز کنید.






