اگر یک کاری وجود دارد که باید اغلب انجام دهید، این است که مطمئن شوید رایانه شخصی ویندوز 7 شما با فایل های گران قیمتش عاری از بدافزار است. تنها راه برای انجام این کار استفاده از یک برنامه آنتی ویروس است که به یافتن و خلاص شدن از شر بدافزار در رایانه شما کمک می کند.
دستورالعمل های این مقاله برای Windows 7 اعمال می شود.
از ژانویه 2020، مایکروسافت دیگر از ویندوز 7 پشتیبانی نمی کند. توصیه می کنیم برای ادامه دریافت به روز رسانی های امنیتی و پشتیبانی فنی، به ویندوز 10 ارتقا دهید.
چگونه رایانه ویندوزی خود را برای ویروس ها و سایر بدافزارها اسکن کنیم
بدافزار هر نوع نرم افزاری است که تلاش می کند به شما یا رایانه آسیب برساند. انواع مختلف شامل ویروس ها، تروجان ها، کی لاگرها و موارد دیگر است.
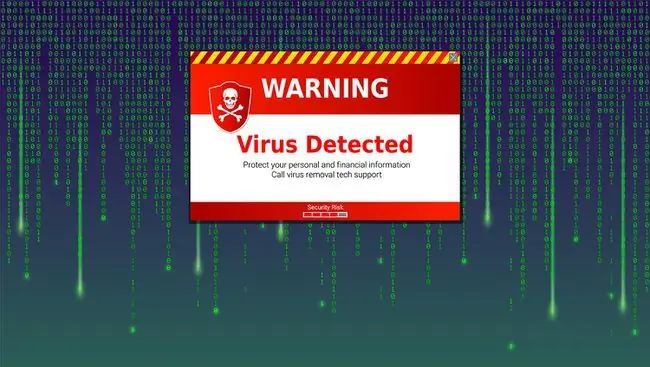
برای اطمینان از ایمن بودن رایانه خود، باید از یک راه حل ضد بدافزار مانند برنامه رایگان Security Essentials مایکروسافت استفاده کنید (این نرم افزار برای کاربرانی که نسخه اصلی و معتبر ویندوز ویستا و 7 دارند رایگان است).
اگرچه باید برای اسکن منظم رایانه خود، Security Essentials را برنامه ریزی کنید، باید اسکن دستی را هر زمان که مشکوک شدید را انجام دهید که مشکلی در رایانه شما وجود دارد. کندی ناگهانی، فعالیت های عجیب و غریب و فایل های تصادفی شاخص های خوبی هستند.
-
برای باز کردن Microsoft Security Essentials، روی نماد Security Essentials در قسمت Notification Area در نوار وظیفه ویندوز 7 کلیک راست کرده و از منوی ظاهر شده Open را کلیک کنید.
اگر نماد قابل مشاهده نیست، روی فلش کوچکی که ناحیه اعلان را گسترش می دهد کلیک کنید، که نمادهای پنهان را نمایش می دهد. روی نماد Security Essentials کلیک راست کرده و Open را کلیک کنیدهمچنین، " essentials" را در کادر جستجوی شروع تایپ کنید و Microsoft Security Essentials را انتخاب کنید.

Image -
وقتی پنجره Security Essentials باز می شود، متوجه خواهید شد که برگه های مختلف و چندین گزینه وجود دارد.
برای سادگی، ما فقط بر روی انجام اسکن تمرکز می کنیم، اگر می خواهید Security Essentials را به روز کنید، این دستورالعمل ها را دنبال کنید.

Image -
در تب Home ، چندین وضعیت، حفاظت در زمان واقعی، و تعاریف ویروس و نرم افزارهای جاسوسی را خواهید دید. مطمئن شوید که هر دوی این موارد به ترتیب روی روشن و به روز،تنظیم شده اند.
نکته بعدی که متوجه خواهید شد یک دکمه نسبتاً بزرگ Scan now است و در سمت راست، مجموعه ای از گزینه ها است که نوع اسکن را تعیین می کند. احتمالات به شرح زیر است:
- Quick - این اسکن سریع و در سطح خواهد بود، بنابراین ممکن است نتوانید آن ویروس ها یا بدافزارهای دیگری را که در اعماق ساختار فایل در کمین هستند پیدا کنید.
- Full - اسکن کامل بهترین گزینه است اگر مدتی است رایانه ویندوز خود را برای ویروس اسکن نکرده اید.
- Custom - این گزینه به شما امکان می دهد پارامترهای خاصی مانند جایی که می خواهید اسکن کنید و سطح اسکن را تنظیم کنید. اگر یک هارد اکسترنال یا یک کلید حافظه دارید که میخواهید همراه با هر درایو دیگری که به رایانه متصل است اسکن کنید، یک گزینه عالی است.
توصیه می کنیم اگر مدتی است رایانه خود را اسکن نکرده اید یا اخیراً تعاریف ویروس را به روز کرده اید، اسکن کامل را انجام دهید.

Image -
پس از انتخاب نوع اسکنی که می خواهید انجام دهید، دکمه Scan now را انتخاب کنید و برنامه ریزی کنید که مدتی را از رایانه دور کنید.
می توانید به کار با رایانه ادامه دهید. با این حال، عملکرد کندتر خواهد بود و شما روند اسکن را نیز کند خواهید کرد.

Image -
پس از تکمیل اسکن، اگر اسکن چیزی پیدا نکرد، وضعیت محافظت شده برای رایانه شخصی به شما نمایش داده می شود. اگر بدافزار را پیدا کند، Security Essentials هر کاری که می تواند برای خلاص شدن از شر فایل های بدافزار در رایانه شما انجام می دهد.

Image
کلید ایمن و سالم نگه داشتن رایانه شما این است که همیشه آخرین تعاریف ویروس را برای هر برنامه آنتی ویروسی که استفاده می کنید داشته باشید و به طور مرتب اسکن ویروس را انجام دهید.






