Maps، برنامه نقشه برداری اپل که با OS X Mavericks معرفی شد، یک راه محبوب و آسان برای یافتن راه خود تقریباً در هر نقطه از جهان است.
بسیاری از ویژگیهای موجود در نسخههای iPhone و iPad برنامه Maps برای کاربران مک در دسترس است، از جمله امکان افزودن مکانهای مورد علاقهتان.
اطلاعات این است که این مقاله برای برنامه Maps در سیستم عاملهای زیر کاربرد دارد: macOS Catalina (10.15)، macOS Mojave (10.14)، macOS High Sierra (10.13)، macOS Sierra (10.12)، OS X El Capitan (10.11)، OS X Yosemite (10.10) و OS X Mavericks (10.9).
خط پایین
ویژگی Favorites به شما امکان می دهد یک مکان را در هر کجای دنیا ذخیره کنید و به سرعت به آن بازگردید. شناسایی موارد دلخواه در Maps مانند استفاده از نشانک ها در سافاری است. میتوانید مکانهایی که اغلب استفاده میکنید را در فهرست موارد دلخواه Maps خود ذخیره کنید تا یک سایت ذخیرهشده را به سرعت نمایش دهید. با این حال، ویژگی Maps Favorites تطبیق پذیری بیشتری نسبت به نشانک های سافاری ارائه می دهد. موارد دلخواه به شما امکان دسترسی سریع به اطلاعات، نظرات و عکسهای مکانهایی را میدهند که ذخیره میکنید.
نحوه دسترسی به موارد دلخواه نقشه
برای دسترسی به سایت های مورد علاقه خود، روی نماد ذره بین در نوار جستجو کلیک کنید. (در نسخههای اولیه Maps، روی نماد Bookmarks در نوار ابزار Maps کلیک کنید.) سپس روی Favorites یا نماد Favorites کلیک کنید.(یک قلب) در پانل کشویی که ظاهر می شود.
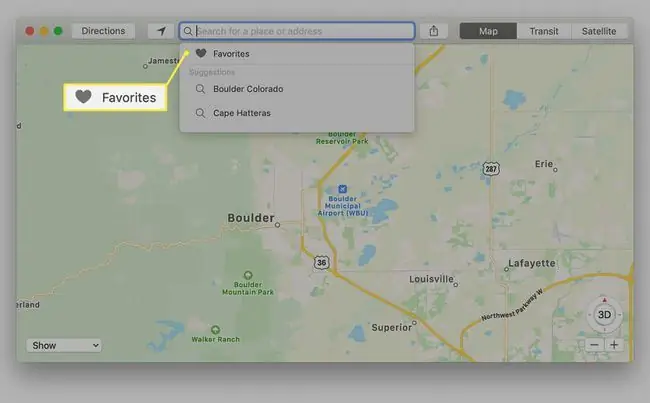
پنل سمت چپ صفحه علاقه مندی ها شامل دسته بندی ها برای موارد دلخواه، اخیر، همه مخاطبین و گروه های مخاطبین از برنامه مخاطبین شما است.نقشهها دسترسی سریع به همه مخاطبین شما را با این فرض فراهم میکند که ممکن است بخواهید موقعیت مکانی یک مخاطب را در صورتی که ورودی حاوی آدرس باشد، ترسیم کنید.
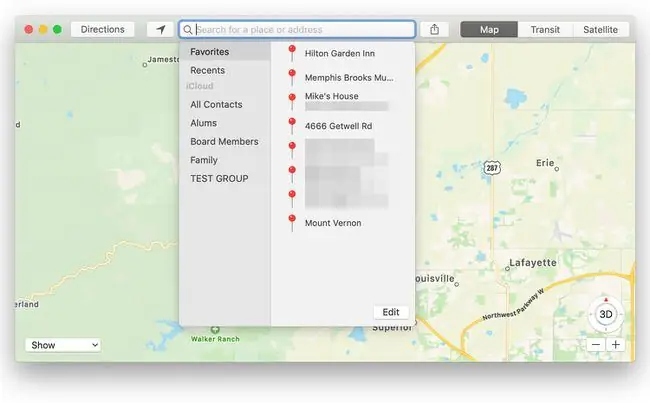
- دسته موارد دلخواه شامل نقاط ذخیره شده شماست. آنها ممکن است رستورانها، مشاغل، خانههای دوستان، مکانهای دیدنی یا مکانهایی باشند که در برنامه Maps یک پین در آنها چسباندهاید. ویژگی Favorites با یک لیست خالی شروع می شود، اما می توانید نقاط مورد علاقه خود را به روش های مختلف اضافه کنید.
- دسته Recents شامل فهرستی از مکانهای اخیراً بازدید شده در Maps است. هر بار که آدرسی را در نوار جستجو وارد میکنید، از آدرس دلخواه استفاده میکنید یا از آدرس مخاطبی برای رفتن به مکانی در Maps استفاده میکنید، آن مکان به فهرست موارد اخیر اضافه میشود. Recents همچنین شامل هر مکان پین شده است، حتی زمانی که پین نامی ندارد.
- دسته مخاطبین شامل همه گروههای مخاطبین شماست. برای یافتن یک مخاطب خاص می توانید روی هر گروهی کلیک کنید.همچنین می توانید از نوار جستجو در برگه علاقه مندی ها برای یافتن یک مخاطب خاص استفاده کنید. مخاطبینی که دارای یک آدرس قابل استفاده هستند با متن پررنگ نمایش داده می شوند، در حالی که مخاطبینی که اطلاعات آدرس ندارند با متن خاکستری نمایش داده می شوند. روی یک فیلد آدرس در مخاطب کلیک کنید تا به آن مکان در Maps بروید.
خط پایین
وقتی برای اولین بار استفاده از Maps را شروع می کنید، لیست علاقه مندی ها خالی است و آماده است تا آن را با مکان های مورد علاقه خود پر کنید. با این حال، ممکن است متوجه شوید که در لیست علاقه مندی ها، هیچ روشی برای اضافه کردن یک مورد دلخواه جدید وجود ندارد. موارد دلخواه با استفاده از یکی از چندین روش از نقشه اضافه می شوند.
افزودن موارد دلخواه با استفاده از نوار جستجو
از نوار جستجو در بالای برنامه Maps برای وارد کردن مکان دلخواه استفاده کنید.
-
یک مکان یا نام مکان را در نوار جستجوی Maps تایپ کنید. اگر بیش از یک مکان دارای نام یکسان است، مکان مورد نظر خود را در پانل سمت چپ انتخاب کنید. Maps شما را به آن مکان می برد و یک پین و بنر آدرس را روی نقشه می گذارد.

Image -
بنر آدرس در کنار پین را کلیک کنید تا پنجره اطلاعات باز شود. بسته به مکان، ممکن است اطلاعات زیادی داشته باشد یا فقط آدرس و فاصله را از شما بدهد.

Image -
با پنجره اطلاعات باز، روی نماد موارد دلخواه (یک قلب) در بالای صفحه کلیک کنید تا مکان را به موارد دلخواه اضافه کنید.

Image
افزودن موارد دلخواه با انداختن دستی پین ها
اگر در اطراف نقشه پرسه می زنید و به مکانی برخورد می کنید که می خواهید بعداً به آن بازگردید، می توانید یک پین بیندازید و سپس مکان را به موارد دلخواه خود اضافه کنید.
برای انجام این نوع افزودن، در نقشه حرکت کنید تا مکانی را پیدا کنید که مورد علاقه شماست. سپس:
-
مکان نما را روی موقعیتی که می خواهید به خاطر بسپارید قرار دهید. سپس، کلیک راست کرده و Drop Pin را از منوی پاپ آپ انتخاب کنید.

Image -
آدرس نمایش داده شده در بنر پین بهترین حدس در مورد مکان است. گاهی اوقات، طیف وسیعی از آدرسها را میبینید، مانند خیابان اصلی 201-299. مواقع دیگر، Maps یک آدرس دقیق را نشان میدهد. اگر پین را در یک منطقه راه دور اضافه کنید، Maps ممکن است فقط یک نام منطقه ای مانند Wamsutter، WY را نمایش دهد. اطلاعات آدرسی که پین نمایش می دهد به مقدار داده ای که Maps درباره آن مکان دارد بستگی دارد.

Image - بعد از انداختن پین، روی بنر پین کلیک کنید تا پنجره اطلاعات باز شود.
-
اگر می خواهید مکان را ذخیره کنید، روی نماد Heart در پنجره اطلاعات کلیک کنید تا مکان را به موارد دلخواه خود اضافه کنید.

Image
افزودن موارد دلخواه با استفاده از منوی Maps
راه دیگر برای افزودن مورد دلخواه استفاده از منوی ویرایش در Maps است. اگر می خواهید به همان منطقه در Maps برگردید، موارد زیر را انجام دهید:
- منطقه مورد علاقه خود را در پنجره Maps قرار دهید. بهتر است مکانی که میخواهید به عنوان مورد دلخواه اضافه کنید، تقریباً در مرکز نمایشگر نقشه باشد.
-
از نوار منوی Maps، Edit > Drop Pin را انتخاب کنید تا یک پین در مرکز صفحه نقشه بیاندازید.

Image -
این یک پین و پرچم مکان را در مرکز نقشه با استفاده از نام Marked Location اضافه می کند، گاهی اوقات با یک نشانگر منطقه ای و گاهی اوقات با یک آدرس. میتوانید نام را ویرایش کنید تا پس از دسترسی به موارد دلخواه، اطلاعات دقیقتری اضافه کنید.

Image -
روی پرچم مکان کلیک کنید و نماد را انتخاب کنید تا مکان علامتگذاری شده به عنوان یک مورد دلخواه ذخیره شود. میتوانید اطلاعات را برای دقیقتر شدن مکان بعداً ویرایش کنید.

Image
ویرایش یا حذف موارد دلخواه
می توانید نام یک مورد دلخواه را تغییر دهید یا یک مکان مورد علاقه را در صفحه موارد دلخواه حذف کنید. با این حال، نمیتوانید آدرس یا اطلاعات مکان مورد علاقه را در آنجا تغییر دهید.
- برای دسترسی به نام مورد علاقه و ویرایش آن برای توصیف بیشتر، روی نماد ذره بین در نوار ابزار جستجو Maps کلیک کنید و سپس موارد دلخواه را کلیک کنید.در منوی کشویی و موارد دلخواه در نوار کناری، همانطور که قبلا توضیح داده شد.
-
روی دکمه Edit در نزدیکی سمت راست پایین پانل موارد دلخواه کلیک کنید.

Image -
همه مکان های مورد علاقه اکنون قابل ویرایش هستند. برای حذف یک مورد دلخواه، روی X در سمت راست نام مورد علاقه کلیک کنید. با کلیک بر روی قسمت نام و تایپ یک نام جدید یا ویرایش نام موجود، نام مورد علاقه خود را تغییر دهید. برای ذخیره تغییرات Done را کلیک کنید.

Image
موارد دلخواه راهی مفید برای پیگیری مکان هایی است که بازدید کرده اید یا می خواهید از آنها بازدید کنید. اگر هنوز از موارد دلخواه با Maps استفاده نکردهاید، چند مکان را اضافه کنید. استفاده از Maps برای دیدن همه مکانهایی که فکر میکنید به اندازه کافی جالب هستند و بهعنوان موارد دلخواه اضافه میشوند، جالب است.






