MacOS' Finder از ابزار Archive Utility داخلی سیستم برای فشرده سازی (بایگانی) و گسترش فایل ها در پس زمینه بدون باز کردن پنجره ای برای خود ابزار استفاده می کند. این به چندین پیشفرض از پیش پیکربندی شده متکی است: همانطور که نصب شده است، Finder همیشه از فرمت ZIP استفاده میکند و همیشه آرشیوها را در همان پوشه اصلی ذخیره میکند. با استفاده مستقیم از Archive Utility، میتوانید این پیشفرضها را برای کنترل کمی بیشتر بر فرمت بایگانی، آنچه برای فایلهای اصلی اتفاق میافتد، و محل ذخیره فایلهای گسترشیافته یا فشرده شده تغییر دهید.
روشها و اسکرینشاتهای شرح داده شده در اینجا برای macOS 10.15 (Catalina) اعمال میشود، اما در نسخههای قدیمیتر macOS و OS X مشابه هستند.
راه اندازی تنظیمات برگزیده ابزار بایگانی
بایگانی Utility را در پوشه System رایانه خود در /System/Library/CoreServices/Applications (یا در /System/Library/CoreServices پیدا خواهید کرد.در نسخه های پیش از یوسمیتی).
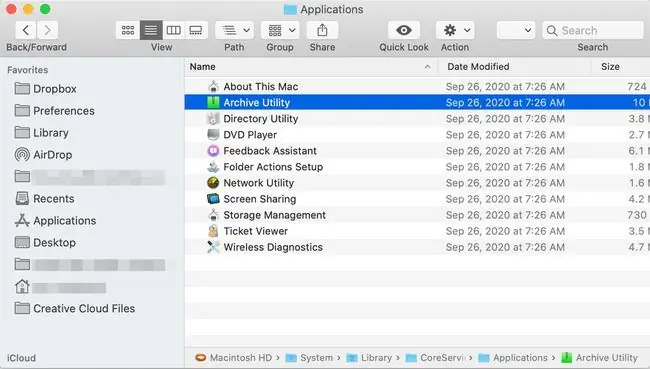
"Archive Utility" را در نوار جستجوی Finder جستجو کنید تا سریع آن را پیدا کنید. یا، با فشار دادن Command + فاصله، جستجوی Spotlight را باز کنید.
Archive Utility بدون ارائه پنجره باز می شود. در عوض، فقط مجموعه ای از منوها در بالای صفحه نمایش وجود دارد. برای تغییر پیشفرضهای ابزار، Archive Utility > Preferences را باز کنید.
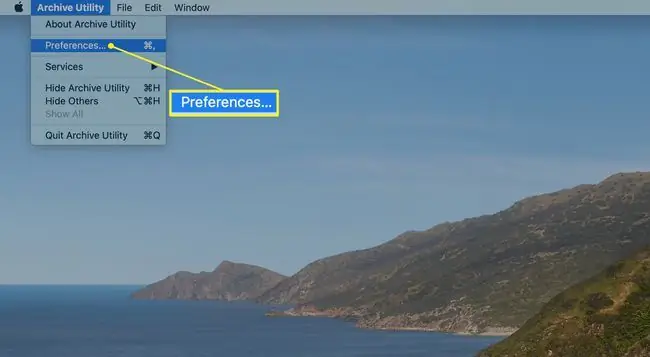
Manage Archive Utility Preferences
پنجره Preferences به دو بخش تقسیم می شود: یکی برای گسترش فایل ها و دیگری برای فشرده سازی آنها.
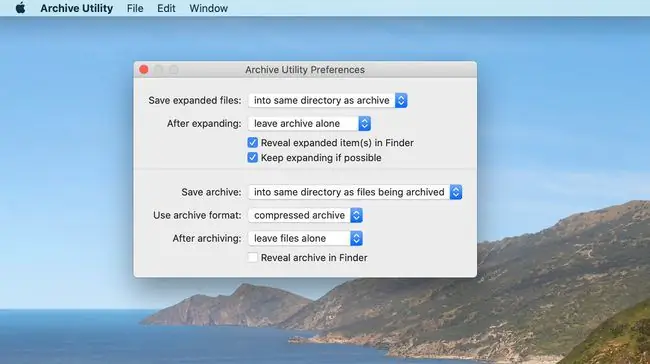
گزینه های گسترش
گزینه های گسترش فایل ها عبارتند از:
ذخیره فایلهای توسعهیافته: جایی را که میخواهید فایلهای توسعهیافته را در Mac خود ذخیره کنید، انتخاب کنید. مکان پیشفرض همان پوشهای است که فایل بایگانیشدهای را که در حال گسترش آن هستید نگه میدارد. برای تغییر مقصد برای همه گسترشهای فایل، روی فلشهای سمت راست کلیک کنید و به پوشه مقصد مورد نظر بروید.
After expand: مشخص می کند که پس از گسترش فایل اصلی چه اتفاقی می افتد. اقدام پیشفرض این است که فایل بایگانی را در مکان فعلی خود رها کنید (بایگانی را به حال خود رها کنید)، یا میتوانید از منوی کشویی انتخاب کنید تا فایل بایگانی را به سطل زباله منتقل کنید، حذف کنید. بایگانی، یا فایل بایگانی را به پوشه خاصی منتقل کنید. اگر آخرین گزینه را انتخاب کنید، به سمت پوشه هدف هدایت می شوید. به یاد داشته باشید، این پوشه به عنوان مکان مورد نظر برای همه فایل های بایگانی شده ای که گسترش می دهید استفاده می شود.میتوانید انتخابهای خود را در هر زمانی تغییر دهید، اما معمولاً سادهتر است که یک مکان را انتخاب کنید و به آن پایبند باشید.
Reveal expanded item(s) in Finder: وقتی علامت زده می شود، این گزینه باعث می شود Finder فایل هایی را که شما گسترش داده اید برجسته کند. زمانی که فایلهای بایگانی نامهای متفاوتی نسبت به آنچه انتظار داشتید دارند، مفید باشد.
در صورت امکان به گسترش ادامه دهید: این کادر به طور پیشفرض علامت زده میشود و به Archive Utility میگوید که به گسترش مواردی که در بایگانی پیدا میکند ادامه دهد. این زمانی مفید است که یک بایگانی حاوی آرشیوهای دیگری باشد.
گزینه های فشرده سازی
گزینه های قابل تنظیم برای فشرده سازی عبارتند از:
ذخیره آرشیو: این منوی کشویی مکان ذخیره فایل بایگانی را پس از فشرده سازی فایل های انتخاب شده کنترل می کند. پیش فرض این است که فایل بایگانی را در همان پوشه ای که فایل های انتخاب شده در آن قرار دارند ایجاد کنید. در صورت تمایل، گزینه Into را برای انتخاب یک پوشه مقصد برای همه بایگانیهای ایجاد شده انتخاب کنید.
قالب آرشیو: ابزار Archive از سه فرمت فشردهسازی پشتیبانی میکند.
- بایگانی فشرده، که همان روش فشرده سازی یونیکس به نام cpgz است.
- بایگانی معمولی که در دنیای یونیکس به نام cpio نیز شناخته می شود. این روش در واقع هیچ فشرده سازی را انجام نمی دهد. در عوض، فقط یک فایل محفظه متشکل از همه فایلهای انتخاب شده ایجاد میکند.
- ZIP آخرین گزینه است و اکثر کاربران مک با آن آشنا هستند. این فرمت استاندارد ZIP است که سالها در رایانههای مک و ویندوز استفاده میشود.
پس از بایگانی: پس از اتمام بایگانی فایل ها، می توانید فایل ها را به حال خود رها کنید، که گزینه پیش فرض است. انتقال فایل ها به سطل زباله؛ حذف فایل ها؛ یا فایل ها را به پوشه دلخواه خود منتقل کنید.
Reveal archive in Finder: وقتی علامت زده شود، این کادر باعث می شود که فایل بایگانی در پنجره فعلی Finder برجسته شود.
گزینه هایی که تنظیم می کنید فقط زمانی اعمال می شوند که به صورت دستی ابزار Archive را برای گسترش یا فشرده سازی فایل ها باز کنید. فشردهسازی و گسترش مبتنی بر Finder همیشه از گزینههای پیشفرض کارخانه استفاده میکند، مهم نیست که چگونه تنظیمات را تنظیم میکنید.
از ابزار Archive برای فشرده سازی فایل ها استفاده کنید
راه اندازی ابزار بایگانی، اگر از قبل باز نشده باشد.
-
Select File در نوار منوی Archive Utility و Create Archive را انتخاب کنید. را انتخاب کنید.

Image - پنجره ای باز می شود که می توانید از آن برای رفتن به پوشه ای استفاده کنید که حاوی مواردی است که می خواهید فشرده کنید. انتخاب خود را انجام دهید و سپس Archive را کلیک کنید.
از ابزار Archive برای گسترش آرشیو موجود استفاده کنید
- Select File در نوار منوی Archive Utility و Expand Archive را انتخاب کنید. را انتخاب کنید.
- پنجرهای باز میشود که میتوانید از آن برای پیمایش به پوشهای استفاده کنید که حاوی آرشیوی است که میخواهید گسترش دهید. انتخاب خود را انجام دهید و سپس Expand را کلیک کنید.






