این مقاله شما را با ویژگی Layer Groups در GIMP آشنا می کند. هرکسی که با تصاویر حاوی تعداد زیادی لایه کار کرده باشد، قدردانی خواهد کرد که چگونه این ابزار میتواند کار کردن با تصاویر ترکیبی پیچیده را بسیار آسانتر کند.
حتی اگر با انبوهی از لایهها در فایلهای GIMP خود کار نمیکنید، همچنان میتوانید از درک نحوه کار گروههای لایه سود ببرید، زیرا به شما کمک میکنند تا فایلها را بهتر مدیریت کنید، بهخصوص زمانی که صحبت از اشتراکگذاری آنها به میان میآید. دیگران.
از حالت تک پنجره GIMP برای منسجم تر کردن رابط استفاده کنید.
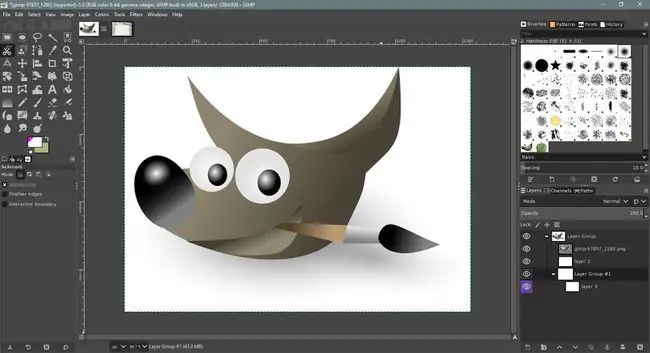
چرا از گروه های لایه استفاده کنیم؟
به این کمک می کند که لایه ها را به عنوان ورقه های مجزا از استات شفاف در نظر بگیرید که هر کدام تصویر متفاوتی روی آنها دارند.اگر میخواهید این صفحات را روی هم قرار دهید، مناطق شفاف شفاف به لایهها اجازه میدهد که پایینتر از پشته قرار بگیرند و تصور یک تصویر ترکیبی را ایجاد کنند. لایهها را نیز میتوان به راحتی جابهجا کرد تا نتایج متفاوتی ایجاد شود.
در GIMP، لایهها به طور مجازی روی هم چیده میشوند. با استفاده از لایههایی با مناطق شفاف، لایههای پایینتر نشان داده میشوند و در نتیجه یک تصویر ترکیبی ایجاد میشود که میتواند به صورت یک فایل مسطح مانند JPEG یا-p.webp
با نگه داشتن عناصر مجزای تصویر ترکیبی در لایههای مجزا، میتوانید به فایل لایهای بازگردید و قبل از ذخیره یک فایل مسطح جدید به راحتی آن را ویرایش کنید. این به ویژه زمانی مفید است که، برای مثال، یک مشتری از شما بخواهد که ویرایش های کوچکی روی یک تصویر ارسال شده انجام دهید، مانند بزرگتر کردن یک لوگو.
استفاده از گروه های لایه در پالت لایه ها
این مراحل را برای ایجاد یک گروه لایه جدید در GIMP دنبال کنید.
- Windows > گفتگوهای قابل اتصال > لایهها را برای باز کردن لایههای بسته انتخاب کنید. به طور پیش فرض باز نمی شود.
- یک گروه لایه جدید ایجاد کنید. دکمه Layer Group در نوار پایینی پالت لایه ها، در سمت راست دکمه New Layer قرار دارد. با یک نماد پوشه کوچک نشان داده می شود. اگر آن را انتخاب کنید، یک گروه لایه خالی به پالت لایه ها اضافه می شود.
- می توانید با دوبار کلیک کردن بر روی برچسب آن و وارد کردن نام جدید، گروه لایه جدید را نامگذاری کنید. به خاطر داشته باشید که Enter را روی صفحه کلید خود فشار دهید تا نام جدید ذخیره شود.
- لایه ها را به گروه لایه جدید بکشید. خواهید دید که تصویر کوچک گروه ترکیبی از تمام لایه های موجود در آن می شود.
درست مانند لایهها، میتوانید با انتخاب یکی و انتخاب Duplicate در پایین پالت لایهها، گروهها را کپی کنید. قابلیت مشاهده یک Layer Group را می توان خاموش کرد و می توانید از نوار لغزنده opacity برای نیمه شفاف کردن گروه استفاده کنید.
توجه کنید که هر گروه لایه یک دکمه کوچک با علامت مثبت یا منفی در کنار خود دارد. این ها می توانند برای گسترش و انقباض گروه های لایه استفاده شوند. آنها برای جابجایی بین دو تنظیمات استفاده می شوند.






