چه باید بدانیم
- هیچ محدودیتی برای کانال هایی که می توانید بپیوندید یا داشته باشید وجود ندارد.
- با تایپ /join و سپس نام کانال در کادر چت به هر کانال عمومی بپیوندید.
- دعوت از همکاران به کانال هایی با پیوند: انتخاب جزئیات > افزودن > ادامه > نام یا آدرس ایمیل را وارد کنید > تمام.
این مقاله نحوه ایجاد و پیوستن به کانالهای Slack، دعوت از دیگران به کانالهای خود، خصوصی کردن کانالها، تنظیم موضوعات کانال و آرشیو یا حذف کانالها را توضیح میدهد.
چگونه یک کانال Slack ایجاد کنیم
هر کسی در یک فضای کاری می تواند یک کانال ایجاد کند، اما مالکان و سرپرستان کنترل بیشتری روی افرادی که می توانند بپیوندند دارند. برای ایجاد یک کانال جدید:
رابط Slack شما ممکن است بسته به اینکه از نسخه رایگان یا پولی Slack استفاده می کنید کمی متفاوت به نظر برسد.
-
نشانگر را روی Channels در نوار کناری نگه دارید و روی علامت مثبت (+) که ظاهر می شود کلیک کنید. یا، Add channels را در نوار کناری انتخاب کنید.

Image -
انتخاب ایجاد کانال.

Image -
نام کانال را تنظیم کنید، آن را توضیح دهید، سپس Create را انتخاب کنید. همچنین میتوانید کلید Make private را برای محدود کردن دسترسی به فقط دعوت انتخاب کنید.

Image قراردادهای نامگذاری برای کانال ها ایجاد کنید. به عنوان مثال، از پیشوندهایی مانند "پروژه" یا "تیم" استفاده کنید تا همکاران بتوانند به سرعت هدف کانال را شناسایی کنند.
-
نام یا آدرس ایمیل اعضایی را که می خواهید اضافه کنید وارد کنید، یا Add all Member را انتخاب کنید، سپس Done را انتخاب کنید.

Image مدیران این گزینه را دارند که افزودن خودکار هرکسی که به آن میپیوندد را انتخاب کنند.
چگونه در Slack به یک کانال بپیوندیم
می توانید با تایپ /join و سپس نام کانال در کادر چت به هر کانال عمومی بپیوندید. برای باز کردن مرورگر کانال، علامت مثبت (+) را در کنار Channels انتخاب کنید، سپس Browse Channels را انتخاب کنید. از اینجا، میتوانید همه کانالهایی را که میتوانید در فضای کاری خود به آنها بپیوندید مرتبسازی، فیلتر و جستجو کنید.
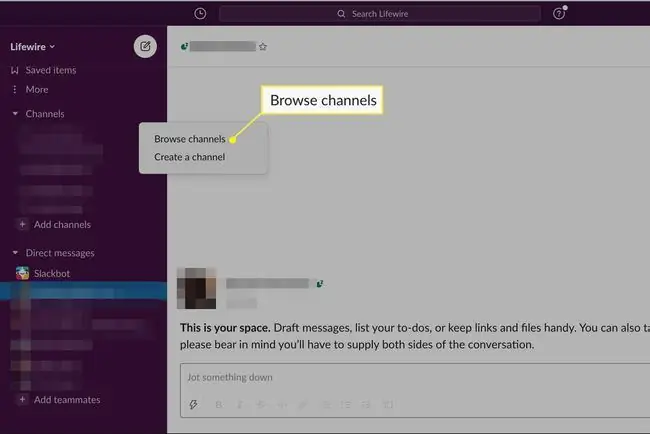
همچنین می توانید از میانبر صفحه کلید Ctrl+ Shift+ L (برای Windows) استفاده کنید) یا Command+ Shift+ L (برای Mac) برای نمایش مرورگر کانال Slack.
چگونه کسی را به یک کانال Slack دعوت کنیم
می توانید از همکاران دعوت کنید تا به هر کانال عمومی یا خصوصی که عضو آن هستید بپیوندند. برای ارسال پیوند به یک کانال Slack:
-
کانال را باز کنید و Details را در گوشه سمت راست بالای Slack انتخاب کنید.

Image در برخی از نسخههای Slack، ممکن است به جای آن یک نماد دندانه دار ببینید.
-
Add را انتخاب کنید.

Image -
اگر کانال خصوصی است، Slack از شما می پرسد که آیا ترجیح می دهید به جای آن کانال جدیدی ایجاد کنید. برای ادامه Continue را انتخاب کنید.

Image -
نام یا آدرس ایمیل اعضایی را که می خواهید اضافه کنید وارد کنید، سپس Done را انتخاب کنید. را انتخاب کنید.

Image
چگونه یک کانال را در Slack خصوصی کنیم
در برخی موارد، یک کانال خصوصی برای حفظ مکالمات حساس ضروری است. برای تغییر یک کانال عمومی به فقط دعوت:
-
کانال را باز کنید و Details (یا نماد cog) را در گوشه سمت راست بالای Slack انتخاب کنید.

Image -
انتخاب بیشتر > گزینههای اضافی.

Image -
انتخاب تغییر به یک کانال خصوصی.

Image این تنظیم قابل واگرد نیست.
بایگانی یا حذف کانال های Slack
می توانید با دسترسی به منوی گزینه های اضافی و دنبال کردن مراحل بالا، کانال ها را بایگانی یا حذف کنید.بایگانی کردن کانال، کانال را برای اعضای جدید بسته میکند، اما همه مکالمات همچنان ذخیره میشوند. کانال هایی را که دیگر برای شلوغ کردن فضای کاری شما استفاده نمی شوند، بایگانی کنید.
اگر کانالی را حذف کنید، همه مکالمات و منابع ذخیره شده از بین خواهند رفت.
موضوعات کانال در Slack
را در زیر نام کانال اضافه کنید تا موضوع را انتخاب کنید. موضوعات کانال کمک می کند همه افراد در مسیر و به روز مکالمه فعلی باشند. مدیران می توانند موضوع را در هر زمان تغییر دهند. ایده خوبی است که یک موضوع توصیفی به هر کانال اضافه کنید.
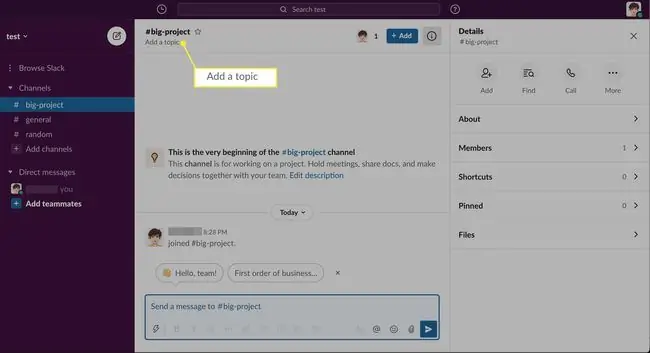
چگونه اعلانهای کانال را نادیده بگیریم
Slack هر زمان که فعالیت جدیدی در کانالهای شما وجود داشته باشد، اعلانهایی ارسال میکند که میتواند بسیار زیاد شود. اگر میخواهید اعلانها را برای کانالهای Slack غیرفعال کنید:
-
کانال را باز کنید و Details (یا نماد cog) را در گوشه سمت راست بالای Slack انتخاب کنید.

Image -
انتخاب بیشتر > Mute.

Image
چگونه مجوزهای کانال را مدیریت کنیم
مالکان و سرپرستان فضای کاری کنترل می کنند که چه کسی می تواند موضوعات را تغییر دهد و سایر تنظیمات کانال را ویرایش کند. برای مدیریت این مجوزها:
-
نام فضای کاری خود را در گوشه سمت چپ بالای Slack انتخاب کنید.

Image -
انتخاب تنظیمات و مدیریت > تنظیمات فضای کاری.

Image -
صفحه وب تنظیمات مدیریت Slack در مرورگر وب پیشفرض شما باز میشود. برگه Permissions را انتخاب کنید.

Image -
Expand را در کنار Channel Management انتخاب کنید.

Image -
انتخاب کنید چه کسی می تواند تنظیمات کانال را مدیریت کند، سپس Save را انتخاب کنید.

Image
به هر حال کانال Slack چیست؟
کانالهای Slack اساساً اتاقهای گفتگو در یک فضای کاری هستند که در آن همکاران میتوانند درباره موضوعات یا پروژههای خاص بحث کنند. هیچ محدودیتی برای تعداد کانال هایی که می توانید داشته باشید وجود ندارد. با این حال، اگر شخصی از نسخه رایگان Slack استفاده می کند، فقط می تواند 10000 پیام اخیر ارسال شده در یک فضای کاری را ببیند.
هر فضای کاری یک کانال عمومی دارد که به طور پیشفرض عمومی است. سایر کانال ها می توانند توسط مدیران خصوصی شوند. هنگامی که یک کانال بهعنوان خصوصی علامتگذاری شد، دیگر نمیتوان آن را عمومی کرد.
برای تشویق شفافیت، تا آنجا که ممکن است کانال ها را عمومی نگه دارید. به همین ترتیب، مطمئن شوید که مکالمات مهم در کانال های عمومی انجام می شود تا همه به آنها دسترسی داشته باشند.






