Minecraft یک بازی ویدیویی بسیار محبوب جعبه شنی است که توسط Mojang ساخته شده است. اگرچه برای اولین بار در سال 2011 بر روی رایانه شخصی عرضه شد، اما همچنان طرفداران زیادی دارد و نشانه هایی از کاهش سرعت آن دیده نمی شود، به خصوص اکنون که متعلق به مایکروسافت است. یکی از محبوبترین جنبههای بازی، پوستهها هستند که ظاهر آواتار بازیکن را تغییر میدهند. در اینجا نحوه دریافت پوسته های جدید در تمام پلتفرم های پشتیبانی شده بازی آمده است.
چگونه پوسته های Minecraft را در رایانه شخصی، مک و لینوکس دریافت کنیم
در روزهای اولیه Minecraft، باید فایلهای بازی را برای استفاده از پوستهها تغییر میدادید. اکنون باید آنها را مستقیماً در حساب Mojang خود آپلود کنید. هر زمان که وارد بازی می شوید، به صورت خودکار روی آواتار شما اعمال می شوند.این همان حسابی است که برای ورود به سیستم مشتری Minecraft استفاده میکنید.
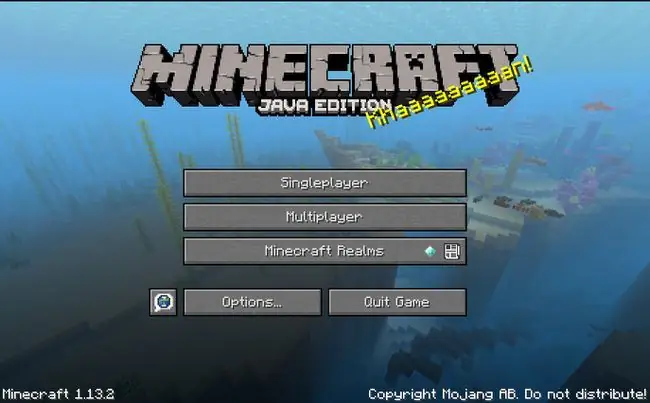
اگر حساب پریمیوم خود را به حساب Mojang منتقل نکرده اید، قبل از اینکه بتوانید پوسته آواتار خود را تغییر دهید باید این کار را انجام دهید.
-
به صفحه ورود به سیستم Mojang بروید و به حساب خود وارد شوید.

Image -
شما به طور خودکار به نمایه Minecraft خود منتقل می شوید. این صفحه اطلاعاتی درباره حساب شما، از جمله ایمیل و تاریخ تولد شما دارد.

Image اگر بلافاصله وارد این صفحه نشدید، آدرس ایمیل خود را در گوشه سمت راست بالای صفحه انتخاب کنید، سپس Profile را از منوی کشویی انتخاب کنید تا به نمایه حساب.
-
در سمت چپ نمایه خود، Skin را انتخاب کنید. شما می توانید بین مدل کلاسیک بلوکی و مدل باریک جدیدتر برای آواتار خود یکی را انتخاب کنید. موردی را که می خواهید استفاده کنید انتخاب کنید.

Image -
پوستی را که می خواهید استفاده کنید انتخاب کنید. هزاران نفر برای انتخاب آنلاین وجود دارد. اگر قبلاً به دنبال آن نبودهاید، Minecraft Skindex یا NameMC را بررسی کنید. هر دو پوستههای محبوب را فهرست میکنند و به شما امکان میدهند در پایگاه دادههای گسترده پوستههای آپلود شده توسط کاربر جستجو کنید. وقتی یکی را که دوست دارید پیدا کردید، آن را دانلود کنید.

Image - در حالی که پوسته Minecraft انتخابی خود را در دست دارید، به نمایه خود بازگردید و به کادر Upload Custom Skin بروید تا آن را در نمایه خود بارگیری کنید.
-
Choose یک فایل را انتخاب کنید. یک پنجره جدید باز می شود. به محل پوسته ای که تازه دانلود کرده اید بروید. فایل خود را برای باز کردن آن انتخاب کنید.

Image -
صفحه نمایش برای نمایش پوسته ای که به تازگی آپلود کرده اید تغییر می کند. اگر همه چیز خوب به نظر می رسد، Upload را انتخاب کنید. صفحه رفرش می شود و پوسته جدید فعلی شما در پایین صفحه پوسته ظاهر می شود. هر زمان که وارد بازی شوید پوسته اعمال می شود.

Image -
هر زمان که می خواهید پوسته Minecraft خود را دوباره به روز کنید، همین روش را دنبال کنید.
Mojang پوسته های قبلی شما را ذخیره نمی کند، بنابراین ایده خوبی است که موارد دلخواه قدیمی را در یک پوشه در رایانه خود ذخیره کنید.
چگونه در Minecraft برای Android و iOS Skins دریافت کنیم
روند اعمال پوسته های سفارشی برای بازیکنان Minecraft موبایل کمی متفاوت است. می توانید آنها را مستقیماً در بازی اعمال کنید.
همان پوسته هایی که برای نسخه دسکتاپ کار می کنند در برنامه تلفن همراه نیز کار می کنند.
- با تعیین محل پوستی که می خواهید استفاده کنید شروع کنید. Minecraft Skindex یا NameMC را امتحان کنید، زیرا هر دو بسیار سازگار با موبایل هستند. هنگامی که پوست مورد نظر خود را پیدا کردید، آن را مستقیماً در دستگاه تلفن همراه خود دانلود کنید.
-
با در دست داشتن پوسته جدید، برنامه Minecraft را در دستگاه خود راه اندازی کنید. وقتی وارد صفحه اصلی می شوید، می توانید مدل شخصیت خود را در سمت راست منوی اصلی ببینید. روی رخت آویز در زیر نویسه ضربه بزنید تا منوی پوست باز شود.

Image -
منوی پوسته Minecraft به یک سری جعبه تقسیم می شود. بیشتر قسمت صفحه نمایش به فروش پوسته های جدید به شما اختصاص داده شده است. در سمت چپ بالا، می توانید پوسته های پیش فرض را ببینید. روی شکل خاکستری در آن کادر ضربه بزنید.

Image -
صفحه نمایش تغییر می کند تا شکل خاکستری به عنوان کاراکتر فعلی شما نمایش داده شود. Choose New Skin را مستقیماً بالای آن انتخاب کنید.

Image -
مدیر فایل دستگاه شما باید باز شود، و می توانید به مکانی که پوسته جدید خود را دانلود کرده اید، بروید. پوسته را پیدا کرده و انتخاب کنید، سپس هر مدلی را که دوست دارید انتخاب کنید.

Image -
به منوی پوست باز می گردید. اکنون، مدل شخصیت انتخابی شما همان پوستی است که به تازگی آپلود کرده اید. برای اعمال دائمی تغییر، روی Confirm ضربه بزنید.

Image -
به منوی اصلی بازگردانده می شوید. اکنون باید نماد شخصیت جدید خود را در کنار منو ببینید.

Image - هر بار که می خواهید پوست خود را تغییر دهید همین روند را دنبال کنید. میتوانید هر چند وقت یکبار آن را تغییر دهید.
چگونه پوسته های Minecraft را در کنسول ها دریافت کنیم
تنها راه برای دریافت پوسته های جدید در کنسول های بازی از طریق محتوای قابل دانلود (DLC) از بازار است. در اینجا نحوه پیدا کردن آن آمده است:
-
Minecraft را راه اندازی کنید و Marketplace را از لیست گزینه های منوی اصلی انتخاب کنید.

Image - بسته های پوستی را انتخاب کنید.
-
از اینجا، میتوانید همه بستههای پوستی موجود از Mojang و سازندگان مستقل را مرور و خریداری کنید.

Image Minecraft همچنین دارای چندین پوسته پیش فرض است که به صورت رایگان به همراه بازی ارائه می شود.
-
متناوباً، می توانید پوسته های قابل خرید را از طریق نمایه خود پیدا کنید. وقتی در صفحه منوی اصلی هستید Profile را انتخاب کنید، سپس Edit Character را انتخاب کنید. را انتخاب کنید.

Image -
را روی پنجره Skins بزنید و میتوانید فهرستی از پوستههای خود و فهرستی از پوستههای موجود برای خرید را ببینید. آنچه را که می خواهید از لیست انتخاب کنید و دستورالعمل های روی صفحه را برای خرید آن دنبال کنید.

Image






