اگر هنگام راهاندازی رایانهتان برنامههای زیادی راهاندازی شود، راهاندازی رایانه ویندوز ۱۰ شما بیشتر طول میکشد. در اینجا نحوه کاهش تعداد برنامه هایی که فوراً راه اندازی می شوند آورده شده است.
پس از تنظیم دقیق برنامه های راه اندازی خود، نکات دیگر ما را برای بهبود زمان راه اندازی ویندوز 10 بررسی کنید.
برنامه های راه اندازی در ویندوز چیست؟
وقتی رایانه خود را روشن می کنید و ویندوز راه اندازی می شود، به طور خودکار هر چیزی را که برای اجرا نیاز دارد بارگیری می کند. در همان زمان، به طور خودکار هر برنامه ای را که تنظیم شده است در هنگام راه اندازی ویندوز اجرا شود، بارگیری می کند. این به شما این امکان را میدهد تا برنامههای ضروری را که هر روز از آنها استفاده میکنید، بدون صرف زمان برای راهاندازی دستی، بهطور خودکار شروع کنید.
مشکل اصلی برنامههای راهاندازی ویندوز این است که بارگذاری آنها به زمان نیاز دارد، بنابراین افزودن تعداد زیادی برنامه به لیست میتواند زمان لازم برای اتمام بارگذاری ویندوز را به شدت افزایش دهد.
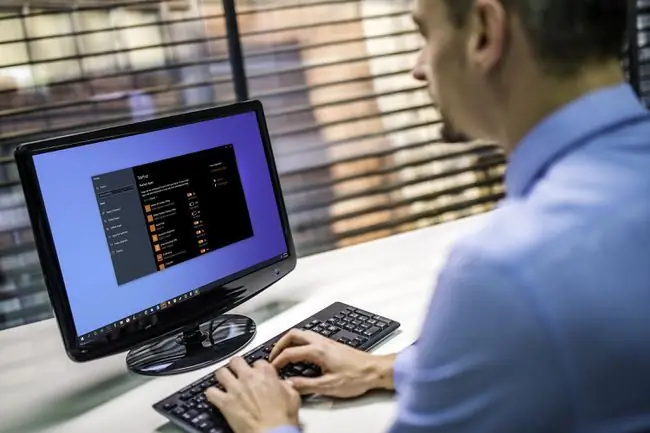
چگونه بررسی کنیم که آیا برنامه های راه اندازی در حال اجرا دارید
احتمالاً برخی از برنامههای راهاندازی را دارید که حتی اگر رایانهتان کاملاً جدید باشد، اجرا میشوند، زیرا برخی از رایانههای جدید با دستهای از bloatware عرضه میشوند. اگر رایانه شما قدیمیتر است و برنامهها و برنامههای زیادی را در طول سالها نصب کردهاید، احتمالاً برنامههای راهاندازی بیشتری در پسزمینه اجرا میشوند.
اگر برنامههای راهاندازی را که در پسزمینه اجرا میکنید بررسی کنید، و چیزهای زیادی را مشاهده کردید که استفاده نمیکنید، میتوانید با تغییر برنامههای راهاندازی، زمان بارگذاری ویندوز را افزایش دهید، یا حتی از کار انداختن آنها در برخی موارد، حتی ممکن است با کاهش تعداد برنامه هایی که در پس زمینه اجرا می کنید، عملکرد کلی ویندوز را بهبود بخشید.
در اینجا نحوه بررسی اینکه آیا برنامههای راهاندازی در حال اجرا دارید آمده است:
-
Task Manager Windows را باز کنید و روی تب Startup کلیک کنید.

Image -
اگر برنامهای را مشاهده کردید که میخواهید هنگام شروع ویندوز 10 از اجرای آن جلوگیری کنید، روی نام برنامه کلیک کنید و سپس روی دکمه Disable در گوشه سمت راست پایین کلیک کنید. مدیر وظیفه.

Image -
اگر متوجه برنامههای زیادی شدهاید که استفاده نمیکنید، میتوانید با متوقف کردن اجرای آن برنامهها در هنگام راهاندازی با استفاده از کنترل پنل برنامههای راهاندازی، سرعت کار را افزایش دهید.
چگونه برنامه های راه اندازی را در ویندوز 10 غیرفعال کنیم
در نسخه های قبلی ویندوز و نسخه های قدیمی ویندوز 10، برنامه های راه اندازی از طریق پوشه راه اندازی مدیریت می شدند.این یک پوشه خاص است که مانند یک پوشه معمولی به نظر می رسد، اما به طور متفاوتی کار می کند. وقتی میانبر را در این پوشه قرار میدهید، ویندوز میداند که هر زمان که ویندوز راهاندازی میشود، آن را بهطور خودکار بارگیری کند.
پوشه راه اندازی ویندوز 10 هنوز وجود دارد، و هنوز کار می کند، اما توسط پنل برنامه های راه اندازی جایگزین شده است. این پانل همه برنامهها و برنامههایی را فهرست میکند که تنظیم شدهاند هنگام راهاندازی ویندوز راهاندازی شوند و به شما امکان میدهد یک کلید ساده را تغییر دهید تا از راهاندازی خودکار آنها جلوگیری کنید.
در اینجا نحوه غیرفعال کردن برنامه های راه اندازی در ویندوز 10 با استفاده از پانل برنامه های راه اندازی آمده است:
-
Win+I را فشار دهید تا تنظیمات ویندوز باز شود سپس دسته Apps را انتخاب کنید.

Image -
دسته Startup را انتخاب کنید.

Image - تغییر همه برنامهها برای فعال یا غیرفعال کردن وضعیت راهاندازی آنها.
- کامپیوتر خود را مجددا راه اندازی کنید، و فقط برنامه های انتخابی شما بارگیری می شوند.
آیا می توانید از پوشه Startup برای غیرفعال کردن برنامه های Startup در ویندوز 10 استفاده کنید؟
در حالی که پوشه راه اندازی هنوز در ویندوز 10 وجود دارد، توسط پنل کنترل برنامه های راه اندازی جایگزین شده است. میتوانید میانبرها را از آن پوشه حذف کنید تا از اجرا شدن آنها جلوگیری کنید، اما ممکن است متوجه شوید که پوشه میانبر ندارد، یا میانبر بسیار کمتری نسبت به برنامههای راهاندازی فعال شما دارد.
مشکل اینجاست که ویندوز 10 دیگر برای مدیریت برنامه های راه اندازی به پوشه راه اندازی متکی نیست، بیشتر برنامه های راه اندازی فقط در مدیر وظیفه و کنترل پنل برنامه های راه اندازی نشان داده می شوند. برای مدیریت وضعیت راهاندازی آن برنامهها، نمیتوانید از پوشه راهاندازی استفاده کنید.
با در نظر گرفتن این موضوع، خوب است پوشه راه اندازی خود را بررسی کنید و میانبرهای ناخواسته را حذف کنید. با این حال، برای مدیریت بیشتر برنامههای راهاندازی خود در ویندوز 10 باید از مدیر وظیفه یا کنترل پنل برنامه راهاندازی استفاده کنید.






