در حالی که macOS برای اجرا با استفاده از سخت افزار Mac ساخته شده است، این تنها سیستم عاملی نیست که می تواند روی رایانه Mac اجرا شود.
بسیاری از سیستم عامل های دیگر، از جمله Window و Linux، روی دستگاه Mac کار می کنند. این امر مک را در میان همه کاره ترین رایانه هایی قرار می دهد که می توانید بخرید. این چیزی است که ما از آن برای نصب ویندوز در مک استفاده می کنیم.
Boot Camp
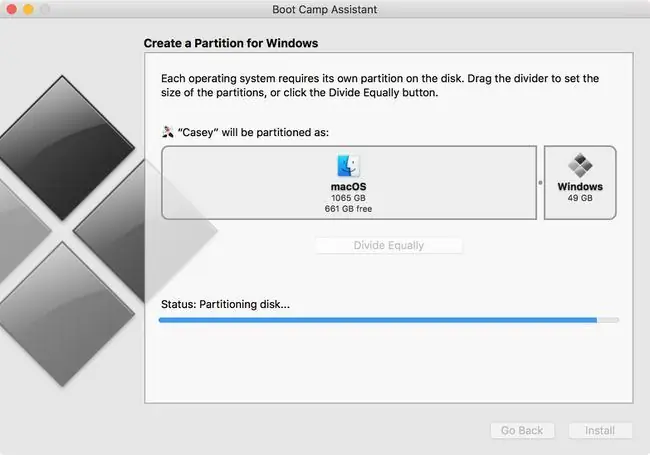
چیزی که دوست داریم
- پشتیبانی از ویندوز 7، 8.1 و 10
- Windows برای بهترین عملکرد به صورت بومی روی سخت افزار Mac اجرا می شود
چیزی که دوست نداریم
- برای نصب اولیه به مجوز کامل ویندوز نیاز دارد.
- نمی توان Windows و Mac OS را همزمان اجرا کرد.
شاید شناخته شده ترین گزینه برای اجرای ویندوز در مک Boot Camp باشد. Boot Camp که به صورت رایگان در مک شما گنجانده شده است به شما امکان می دهد ویندوز را نصب کنید و سپس در هنگام راه اندازی بین Mac و Windows یکی را انتخاب کنید.
از آنجایی که Boot Camp ویندوز را مستقیماً بر روی سخت افزار Mac شما اجرا می کند (هیچ مجازی سازی یا شبیه سازی وجود ندارد) ویندوز می تواند با بهترین سرعت ممکن که مک شما قادر به ارائه آن است اجرا شود.
نصب ویندوز در مک شما دشوارتر از نصب ویندوز بر روی رایانه شخصی نیست. اپل حتی Boot Camp Assistant را برای پارتیشن بندی درایو راه اندازی فراهم می کند تا فضایی برای ویندوز ایجاد کند و همچنین تمام درایورهایی را که ویندوز برای سخت افزار خاص اپل نیاز دارد نصب کند.
مجازی سازی
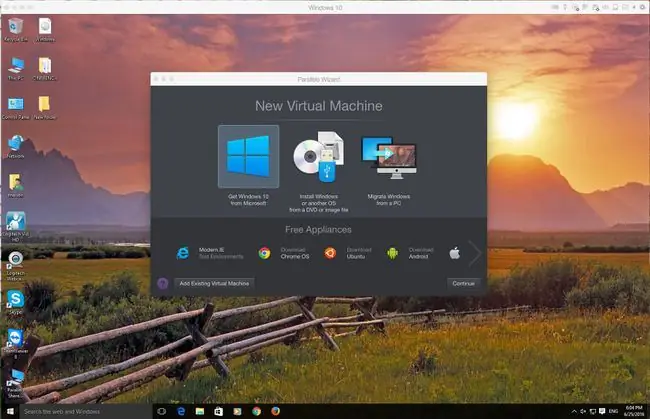
چیزی که دوست داریم
- هم macOS و هم یک سیستم عامل مهمان را در کنار هم اجرا کنید.
- به ویندوز محدود نمی شود. تعداد زیادی سیستم عامل مهمان پشتیبانی می شود.
چیزی که دوست نداریم
- تنظیم و سفارشی سازی عملکرد برای دستیابی به بهترین عملکرد مورد نیاز است.
- ممکن است بر عملکرد مک شما تأثیر بگذارد.
مجازی سازی به چندین سیستم عامل اجازه می دهد تا همزمان روی سخت افزار کامپیوتر اجرا شوند. مجازیسازی لایه سختافزار را انتزاعی میکند و به نظر میرسد که هر سیستم عامل دارای پردازنده، رم، گرافیک و فضای ذخیرهسازی خاص خود است.
مجازی سازی در مک از یک لایه نرم افزاری به نام Hypervisor برای شبیه سازی همه سخت افزارهای زیرین استفاده می کند.در نتیجه سیستم عامل مهمان که روی ماشین مجازی اجرا می شود به سرعت Boot Camp اجرا نمی شود. اما بر خلاف Boot Camp، سیستم عامل مک و سیستم عامل مهمان به طور همزمان اجرا می شوند.
سه برنامه مجازی سازی اصلی برای Mac وجود دارد:
- موازی: اولین موردی که مجازی سازی را به مک آورد. Parallels از طیف گسترده ای از سیستم عامل مهمان، از جمله Windows، Linux، و Mac پشتیبانی می کند.
- VMWare Fusion: Fusion برنامه مجازی سازی مک است که توسط VMWare - پیشرو در فناوری مجازی سازی ارائه شده است. Fusion از نصب بسیاری از سیستم عامل های مختلف، از جمله Windows، Linux، و macOS پشتیبانی می کند.
- VirtualBox: Oracle از یک برنامه مجازی سازی منبع باز معروف به VirtualBox پشتیبانی می کند. این برنامه مجازی سازی رایگان بر روی چندین سیستم کامپیوتری از جمله مک اجرا می شود. مانند سایر برنامه های مجازی سازی، VirtualBox می تواند برای اجرای بسیاری از سیستم عامل های مختلف از جمله ویندوز، لینوکس و macOS استفاده شود.
نصب برنامه های مجازی سازی مشابه هر برنامه دیگر مک است. ممکن است سیستمعامل مهمان بیشتر درگیر برخی سفارشیسازیهای مورد نیاز برای دستیابی به بهترین عملکرد باشد. هر سه برنامه دارای تالارهای گفتمان پر جنب و جوش و خدمات پشتیبانی برای کمک به تنظیم عملکرد هستند.
شراب
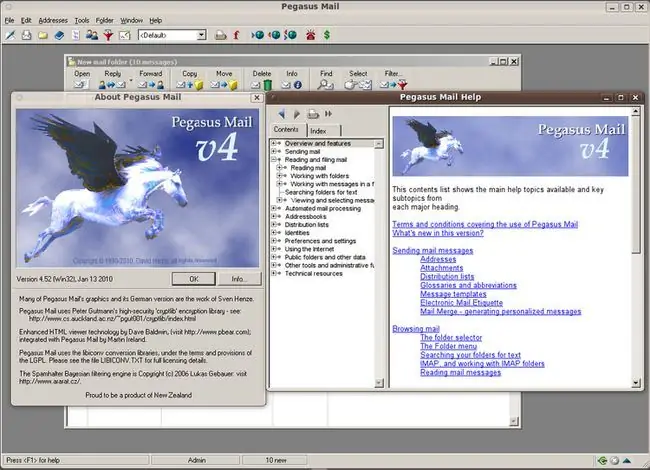
چیزی که دوست داریم
- رایگان؛ بدون نیاز به مجوز ویندوز.
- پایگاه داده بزرگ برای بررسی سازگاری برنامه.
چیزی که دوست نداریم
- با همه برنامه های ویندوز سازگار نیست.
- ممکن است با بهروزرسانی macOS، برنامهها خراب شوند.
Wine رویکرد متفاوتی برای اجرای برنامههای ویندوز در مک دارد. به جای مجازی سازی سخت افزار و اجرای ویندوز در محیط مجازی، Wine به طور کامل از سیستم عامل ویندوز چشم پوشی می کند. در عوض، تماسهای Windows API را که توسط برنامه ویندوز انجام میشود به تماسهای POSIX (واسط سیستم عامل قابل حمل) تبدیل میکند که در سیستمعاملهای لینوکس و مک استفاده میشوند.
در نتیجه، برنامه Windows می تواند با استفاده از API سیستم عامل میزبان به جای Windows اجرا شود. حداقل، این وعده است. مشکل این است که تلاش برای تبدیل همه تماسهای API ویندوز کار بزرگی است و هیچ تضمینی وجود ندارد که برنامهای که میخواهید از آن استفاده کنید، همه تماسهای API با موفقیت ترجمه شده باشد.
اگرچه این کار دلهره آور به نظر می رسد، Wine داستان های موفقیت آمیزی دارد، و این کلید استفاده از Wine است: بررسی پایگاه داده Wine برای اطمینان از اینکه برنامه ویندوزی که باید استفاده کنید با موفقیت آزمایش شده است.
نصب Wine در مک می تواند برای کسانی که به نصب برنامه های منبع باز لینوکس/یونیکس عادت ندارند یک چالش باشد. شراب از طریق tarballs یا pkg. توزیع میشود، اگرچه توصیه میکنیم از روش pkg. استفاده کنید که شامل یک نصب کننده نیمه استاندارد مک است.
بعد از کامل شدن نصب، Wine باید از برنامه ترمینال اجرا شود، اگرچه پس از راهاندازی یک برنامه ویندوز، از رابط کاربری گرافیکی Mac استاندارد استفاده خواهید کرد.
Crossover Mac
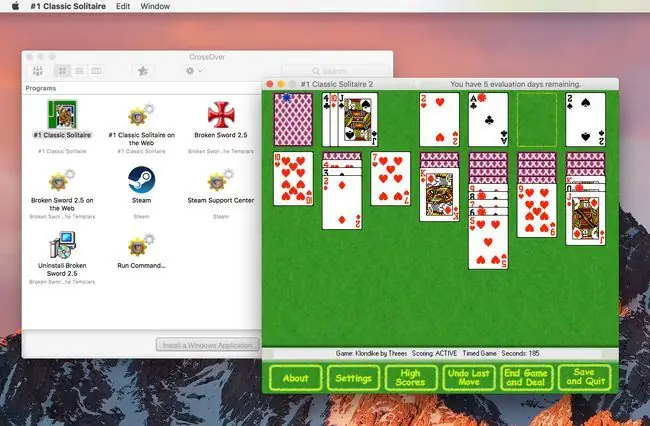
چیزی که دوست داریم
نصب آسان برنامه Crossover Mac و برنامه های Windows.
چیزی که دوست نداریم
- با همه برنامه های ویندوز سازگار نیست.
- برخی از برنامه های ویندوز اجرا می شوند اما ممکن است ویژگی هایی داشته باشند که کار نکنند.
Crossover Mac یک برنامه از Codeweaver است که برای بهترین استفاده از مترجم Wine در محیط Mac طراحی شده است. این شامل یک نصب کننده آسان برای هر دو برنامه Crossover Mac و برای نصب برنامه های Windows در Mac شما است.
نیازی به سرمایه گذاری در ترمینال وجود ندارد، همانطور که با شراب لازم است. Crossover Mac تمام بیتها و بابهای زیرین یونیکس را در پشت یک رابط کاربری استاندارد مک پنهان میکند.
در حالی که Crossover Mac تجربه کاربری بهتری است، هنوز هم برای ترجمه APIهای ویندوز به معادلهای Mac خود به کد Wine متکی است.این بدان معناست که Crossover Mac مشکلات مشابه Wine را در مورد عملکرد صحیح برنامه ها دارد. بهترین کار این است که از پایگاه داده برنامه های کاربردی در وب سایت CrossOver استفاده کنید تا مطمئن شوید برنامه ای که می خواهید اجرا کنید کار می کند.
می توانید از نسخه آزمایشی Crossover Mac استفاده کنید تا مطمئن شوید همه چیز همانطور که انتظار می رود کار می کند.
دسکتاپ از راه دور مایکروسافت
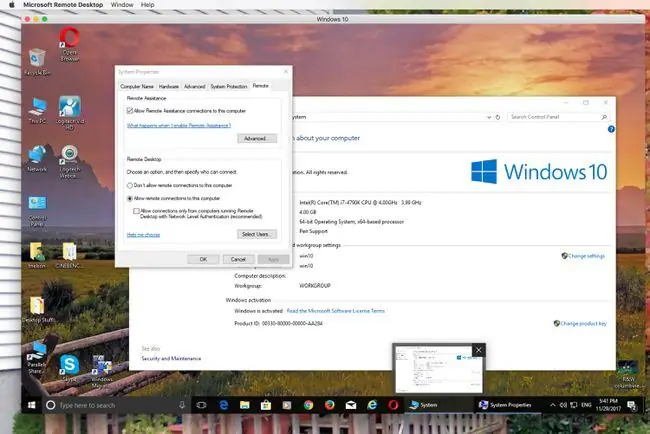
چیزی که دوست داریم
- رایگان.
- راه اندازی و استفاده آسان.
چیزی که دوست نداریم
- عملکرد محدود به پهنای باند شبکه.
- نگرانی های امنیتی احتمالی با اجازه دادن به اتصالات به رایانه از راه دور.
این گزینه در آخرین فهرست قرار گرفته است زیرا شما در واقع از ویندوز در مک خود استفاده نمی کنید. پس از راهاندازی Windows Remote Desktop، ویندوز روی رایانه اجرا میشود و شما با Mac خود به آن متصل میشوید.
نتایج دسکتاپ ویندوز در پنجره ای در Mac شما ظاهر می شود. در این پنجره میتوانید دسکتاپ ویندوز را دستکاری کنید، برنامهها را راهاندازی کنید، فایلها را جابهجا کنید، و بازیها را بازی کنید، اگرچه بازیها یا برنامههای گرافیکی به دلیل نیاز به پهنای باند انتخاب خوبی نیستند.
نصب و راه اندازی به اندازه کافی آسان است. برنامه را از اپ استور مک دانلود کنید. پس از نصب، دسترسی از راه دور را در سیستم ویندوز فعال کنید و سپس سیستم ویندوز را در برنامه Remote Desktop برای دسترسی و استفاده از برنامههای آن انتخاب کنید.






