سلولهایی که حاوی فرمولهایی در برگههای Google هستند، پاسخ همه فرمولها و توابع موجود در کاربرگ را نشان میدهند، نه خود فرمول یا تابع را.
خط پایین
در کاربرگ های بزرگ، یافتن سلول هایی که حاوی فرمول ها یا توابع هستند می تواند دشوار باشد. روشهای متعددی برای نمایش فرمولها در Google Sheets بیاموزید تا بهترین روشی را پیدا کنید که با اهداف شما مطابقت دارد.
نحوه نمایش فرمول ها در Google Sheets با استفاده از کلیدهای میانبر
زمانی که نیاز به نمایش فرمولها در Google Sheets دارید، با استفاده از یک کلید میانبر ساده برای نمایش همه فرمولها در Google Sheets، حدس و گمان را حذف کنید: Ctrl+` (لهجه سنگین).
در اکثر کیبوردهای استاندارد، کلید تاکیدی قبر در سمت چپ کلید شماره 1 قرار دارد. شبیه یک آپاستروف عقب مانده است.
این کلید ترکیبی به عنوان جابهجایی در کاربرگنگار Google کار میکند، به این معنی که پس از پایان مشاهده فرمولها، دوباره همان کلید ترکیبی را فشار میدهید تا فرمولها را پنهان کنید. کاربرگ به جای نتایج فرمول، همه فرمولها را در سلولهای حاوی آنها نمایش میدهد.
چگونه همه فرمول ها را در یک برگه پنهان کنیم
برای نمایش دوباره نتایج برای آن سلولها، یک بار دیگر ترکیب Ctrl+ ` را فشار دهید.
وقتی فرمولها را در برگه Google خود نشان میدهید، محتوای کاربرگ را تغییر نمیدهد، فقط نحوه نمایش آنها را تغییر میدهد. سپس یافتن سلول های حاوی فرمول آسان تر است. همچنین به شما این امکان را میدهد که به سرعت فرمولها را بخوانید تا خطاها را بررسی کنید.
نحوه نمایش فرمول ها با استفاده از منو
علاوه بر کلید میانبر بالا، میتوانید با انتخاب Show Formulas در زیر ، نمایش فرمولهای سلول را در کل صفحه با استفاده از منوی Google Sheets فعال یا غیرفعال کنید. مشاهده منو.
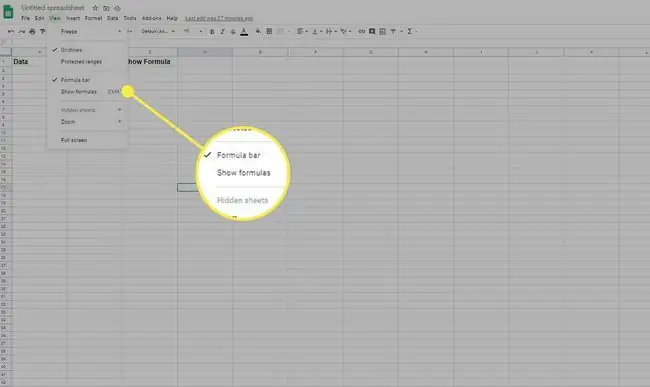
چگونه فرمول های سلولی را نشان دهیم
بهجای مشاهده همه فرمولها در کل صفحهگسترده، میتوانید فرمولها را یکی یکی در Google Sheets با یکی از دو تکنیک زیر مشاهده کنید.
- روی سلول حاوی فرمول دوبار کلیک کنید.
- سلول حاوی فرمول را انتخاب کنید و سپس کلید F9 را روی صفحه کلید فشار دهید تا یک نظر ظاهر شود که نتیجه فرمول فعلی را نشان می دهد.
هر دوی این اقدامات به شما بینشی در مورد نتایج فعلی فرمولی که وارد می کنید می دهد. دوبار کلیک کردن روی سلول، سلولهای منبع را نیز برجسته میکند تا بتوانید همه دادههایی را در صفحهگسترده خود که بر نتایج فرمول تأثیر میگذارند، مشاهده کنید.
کلید F9 به شما امکان می دهد نتایج را بدون خارج شدن از حالت ویرایش سلول مشاهده کنید.
هنگام وارد کردن فرمولها در سلولهای کاربرگنگار Google، میتوانید کلید F1 را نیز فشار دهید تا نمای گستردهای از کمک فرمول را ببینید تا بتوانید نحوه عملکرد یک فرمول خاص را بهتر درک کنید.
نحوه پنهان کردن فرمول ها در Google Sheets با استفاده از شیت ها و محدوده های محافظت شده
یکی دیگر از گزینههای پنهان کردن فرمولها در Google Sheets استفاده از محافظ کاربرگ است که از ویرایش فرمولهای دیگر کاربران در سلولهای قفل شده جلوگیری میکند.
مراحل زیر به شما امکان می دهد از طیف وسیعی از سلول ها محافظت کنید تا هیچ کس نتواند فرمول های موجود در آنها را ویرایش کند.
- محدوده سلول های حاوی فرمول هایی را که می خواهید پنهان کنید انتخاب کنید.
-
برگها و محدودههای محافظتشده را در منوی Data انتخاب کنید.

Image -
در پنجره بازشو، Set Permissions را انتخاب کنید.

Image -
در کادر گفتگو، محدود کردن افرادی که می توانند این محدوده را ویرایش کنند را انتخاب کنید.

Image - هر کاربری را که نمی خواهید فرمول های سلولی را ویرایش کنند حذف کنید. این فرآیند برای محافظت از سلولهای منفرد، طیف وسیعی از سلولها یا کل صفحه کار میکند.






