اگر صفحه آبی مرگ (BSOD) را در ویندوز دریافت کنید، فایل حذفی خرابی ویندوز ممکن است به Ntkrnlmp.exe به عنوان علت اشاره کند. با این حال، منبع مشکل مربوط به Ntkrnlmp.exe نیست، بلکه مربوط به داده هایی است که وظیفه مدیریت آن را بر عهده دارد.
دستورالعمل های این مقاله برای Windows 10، Windows 8 و Windows 7 اعمال می شود.
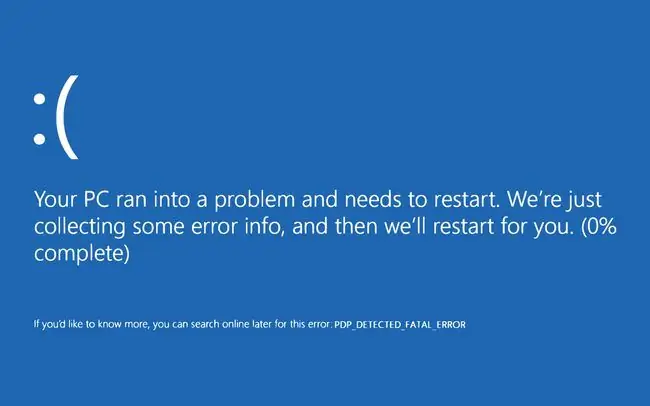
چه چیزی باعث خطاهای Ntkrnlmp.exe می شود؟
Ntkrnlmp مخفف NT Kernel Multi-Processor Version است. Ntkrnlmp.exe را به عنوان لیست کارهای رایانه شخصی در نظر بگیرید. هسته یک سیستم عامل مسئول جمع آوری تعداد زیادی از برنامه ها، فرآیندها و سایر مواردی است که یک کامپیوتر برای اجرای یکپارچه نیاز دارد.اگر یکی از آن برنامه ها مشکلی ایجاد کند، ممکن است Ntkrnlmp.exe را متوقف کند و کامپیوتر را خراب کند.
دلایل بالقوه خطاهای Ntkrnlmp.exe عبارتند از:
- سیم های برق و آداپتورهای آسیب دیده.
- نصب دستگاهها، درایورها یا بهروزرسانیهای نرمافزار جدید.
- نصب به روز رسانی سیستم ویندوز.
- نصب نرم افزار شخص ثالثی که برنامه ریزی ضعیفی دارد یا تأیید نشده است.
- ویروس ها یا بدافزارهای دیگر.
چگونه خطاهای Ntkrnlmp.exe را رفع کنیم
این مراحل عیب یابی را امتحان کنید تا زمانی که رایانه شما دوباره به حالت عادی کار کند:
- از آداپتور برق دیگری استفاده کنید. اگر هنگام بیدار کردن رایانه با این مشکل مواجه شدید، این را امتحان کنید. یک آداپتور معیوب می تواند باعث مشکلات منبع تغذیه شود.
- سخت افزار رایانه شخصی را بررسی کنید. اگر اخیراً رم یا سایر اجزای رایانه شخصی را جایگزین کردهاید، بررسی کنید که همه قطعات از یک سازنده هستند. RAM از تولید کنندگان مختلف ممکن است برای تعامل درست مشکل داشته باشد.
- رایانه را برای بدافزار اسکن کنید. کامپیوتر را در حالت ایمن راه اندازی کنید و با استفاده از برنامه ای مانند Windows Defender یک بررسی بدافزار اجرا کنید. هر بدافزاری را که پیدا میکند حذف کنید و رایانه را راهاندازی مجدد کنید.
- همه لوازم جانبی را قطع کنید. دستگاه های متصل مانند هارد دیسک های خارجی را بردارید و کامپیوتر را مجددا راه اندازی کنید. اگر مشکل حل شد، درایورهای هر دستگاه را حذف نصب و دوباره نصب کنید.
-
درایورهای ویندوز را بهروزرسانی کنید. به ویژه درایورهای کارت گرافیک برای ایجاد این خطاها قابل توجه بوده اند. اگر بهروزرسانی دیگری ندارید، این درایورها را حذف و دوباره نصب کنید.
-
از System Restore استفاده کنید. این به ویژه برای مشکلات به روز رسانی سیستم ویندوز مفید است. بازیابی سیستم میتواند رایانه را به تاریخ قبل از بهروزرسانی برگرداند.
هر گونه تغییری که از تاریخ بازگشت در سیستم عامل ایجاد کرده اید حذف می شود. از فایلهایی که میخواهید نگه دارید، نسخه پشتیبان تهیه کنید.






