ویژگیهای دسترسپذیری iPad شامل قابلیت بزرگنمایی روی صفحه است که باعث میشود آیکونها و متنها بزرگتر و راحتتر دیده شوند. ویژگی Zoom همچنین یک ذره بین مربعی به صفحه نمایش اضافه می کند که افکت را فقط در جایی که شما نگاه می کنید بومی سازی می کند. ویژگی زوم خواندن متن در iPad را زمانی که متن های کوچک مبهم می شوند آسان تر می کند. اما، گاهی اوقات زوم گیر می کند و بزرگنمایی صفحه تغییر نمی کند.
این دستورالعملها برای iPadهایی که iOS نسخه ۸ و بالاتر دارند اعمال میشود.
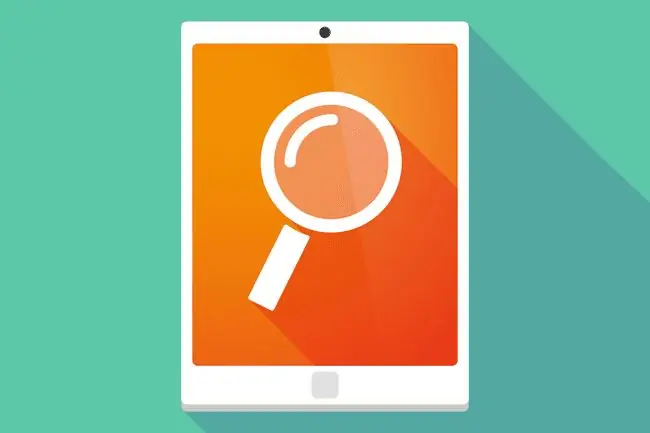
چگونه یک iPad را هنگامی که زوم کار نمی کند تعمیر کنیم
اگر ویژگی بزرگنمایی iPad گیر کند، راههای متعددی برای رفع مشکل وجود دارد.
- با سه انگشت روی صفحه نمایش iPad دو ضربه بزنید. با انگشت اشاره، وسط و انگشت حلقه خود، دو بار روی صفحه ضربه بزنید تا قابلیت بزرگنمایی روشن و خاموش شود. این باید مشکل را برطرف کند. برای جلوگیری از تکرار این اتفاق، ویژگی بزرگنمایی را در تنظیمات iPad خاموش کنید. تنظیمات دسترسی در بخش عمومی تنظیمات iPad قرار دارد.
- روی دکمه Home سه بار کلیک کنید. تنظیمات دسترسپذیری دارای میانبری است که ویژگیها را روشن و خاموش میکند. برای فعال کردن این میانبر، روی دکمه Home سه بار کلیک کنید. اگر سهکلیک را برای بزرگنمایی در iPad پیکربندی کردهاید، با سهکلیک کوچکنمایی کنید. این یک دلیل متداول است که چرا بزرگنمایی به طور تصادفی درگیر می شود.
-
از کوچک کردن برای بزرگنمایی استفاده کنید. ویژگی بزرگنمایی آیپد با ژست کوچکنمایی برای بزرگنمایی متفاوت است. برخی از برنامهها مانند سافاری برای بزرگتر کردن صفحه وب یا تصویر از قابلیت زوم برای بزرگنمایی استفاده میکنند. اگر هنوز صفحه نمایش کوچک نشده است، انگشت شست و اشاره خود را طوری روی صفحه قرار دهید که انگشت شست و انگشت خود را لمس کنید، انگار که صفحه را فشار می دهید، سپس انگشتان خود را از هم جدا کنید در حالی که نوک انگشت و انگشت شست شما هنوز صفحه را لمس می کنند.اگر به این روش بزرگنمایی کنید، این کوچکنمایی نمایشگر را کوچکنمایی میکند.
- ویژگی بزرگنمایی را خاموش کنید. ممکن است هرگز نخواهید از ویژگی زوم یا ذره بین استفاده کنید. غیرفعال کردن آن نیز از روشن شدن تصادفی آن جلوگیری می کند. برای خاموش کردن آن، برنامه تنظیمات را باز کنید، به General > Accessibility بروید، سپس Zoom را خاموش کنید.سوئیچ. خاموش کردن Zoom هم قابلیت بزرگنمایی و هم ذره بین را غیرفعال می کند.
چکار دیگری می توانید با بزرگنمایی انجام دهید؟
اگر متن روی صفحه تار است، بزرگنمایی را پیکربندی کنید تا مفیدتر باشد. چند تنظیماتی که می توانند در این مورد کمک کنند عبارتند از:
- Smart Typing صفحه کلید روی صفحه را بدون بزرگنمایی نمایش می دهد، حتی اگر ویژگی بزرگنمایی فعال باشد.
- Idle Visibility تعیین میکند که چه مقدار از کنترلکننده بزرگنمایی زمانی که عملکرد در حال استفاده نیست نشان میدهد.
- Zoom Region از بزرگنمایی تمام صفحه به بزرگنمایی پنجره شبیه به داشتن یک ذره بین روی صفحه نمایش تغییر می کند.






