هنگامی که با تیم کاری خود از Slack استفاده می کنید، به همکاران خود اطلاع دهید که آیا در دسترس هستید و چه کار می کنید. یک راه ساده برای انجام این کار این است که نمادهای وضعیت Slack خود را تغییر دهید. همچنین می توانید وضعیت خود را سفارشی کنید تا به هم تیمی ها اطلاعات بیشتری درباره وضعیت خود بدهید و محدودیت زمانی برای وضعیت تعیین کنید.
دستورالعملهای این مقاله برای برنامههای Slack برای دسکتاپ، وب، تلفنها و تبلتهای Android و دستگاههای iOS اعمال میشود.
درباره نمادهای وضعیت Slack
هنگامی که وارد Slack می شوید، وضعیت شما در کنار نام شما در بالای نوار کناری سمت چپ، در بخش پیام های مستقیم نوار کناری سمت چپ و در کنار نام شما در یک پیام نمایش داده می شود.وقتی فعال و در دسترس هستید، یک نقطه سبز رنگ در کنار نام شما ظاهر می شود. وقتی از سیستم خارج میشوید، نماد وضعیت شما به یک دایره توخالی تغییر میکند تا نشان دهد که شما دور هستید.
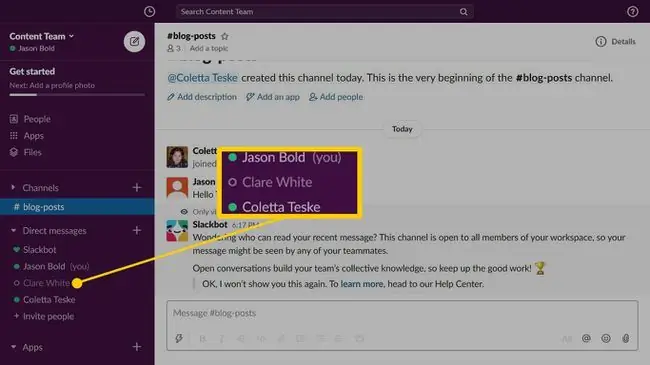
این نمادها ممکن است به طور خودکار تغییر کنند بسته به اینکه آیا شما به طور فعال از برنامه Slack استفاده می کنید یا نه:
- در نسخه دسکتاپ Slack: نماد وضعیت شما زمانی که به طور فعال از رایانه خود استفاده می کنید فعال نشان داده می شود. هنگامی که رایانه شما به مدت 30 دقیقه غیرفعال باشد، نماد وضعیت شما به صورت دور نشان داده می شود.
- استفاده از Slack در مرورگر وب: تا زمانی که از Slack استفاده می کنید نماد وضعیت شما فعال است. پس از 30 دقیقه عدم فعالیت مرورگر، نماد وضعیت شما نشان داده می شود.
- استفاده از برنامههای Slack: نماد وضعیت شما وقتی برنامه Slack باز است فعال است. وقتی به برنامه دیگری جابجا میشوید، برنامه Slack را میبندید یا صفحه دستگاه را قفل میکنید، وضعیت شما بهعنوان دور نشان داده میشود.
هنگامی که می خواهید از نماد وضعیت خود برای دادن اطلاعات بیشتر به هم تیمی های خود استفاده کنید، یک وضعیت سفارشی تنظیم کنید. وضعیت سفارشی شامل یک شکلک و شرح وضعیتی است که انتخاب میکنید.
چگونه وضعیت خود را به سرعت تغییر دهید
اگر فقط یک ثانیه فرصت دارید به همکاران بگویید که در دسترس نیستید، وضعیت خود را از فعال به دور تغییر دهید. به این ترتیب، میتوانید بدون خروج از حساب Slack وضعیت خود را تغییر دهید.
این ویژگی فقط در نسخه وب Slack موجود است.
-
به نوار کناری سمت چپ بروید و نام خود را انتخاب کنید.

Image -
در منوی پرواز، Change را انتخاب کنید تا وضعیت خود را از فعال به دور تغییر دهید.

Image -
وضعیت شما به دور تغییر می کند و نماد وضعیت شما در بخش پیام های مستقیم به یک دایره توخالی تبدیل می شود.

Image - وقتی برگشتید و می خواهید اعضای تیم خود بدانند که در دسترس هستید، به نوار کناری سمت چپ بروید، نام خود را انتخاب کنید، سپس Change را انتخاب کنید تا وضعیت خود را از دور به تغییر دهید. فعال.
اطلاعات بیشتر وضعیت را با نمادهای Slack Status ارائه دهید
وقتی می خواهید به تیم خود اطلاعات بیشتری درباره وضعیت خود بدهید، یک وضعیت سفارشی ایجاد کنید. Slack شامل پنج بهروزرسانی وضعیت است که میتوانید آنها را متناسب با شرایط خود سفارشی کنید.
- به نوار کناری سمت چپ بروید و نام خود را انتخاب کنید. در iOS، انگشت خود را از راست به چپ بکشید تا نوار کناری سمت راست باز شود. در Android، روی منوی Overflow (سه نقطه انباشته) ضربه بزنید.
-
وضعیت خود را به روز کنید را انتخاب کنید. در iOS و Android، روی Set a status ضربه بزنید.

Image -
یک وضعیت پیشنهادی را انتخاب کنید.

Image اگر وضعیتی را نمیبینید که با شرایط شما مطابقت دارد، نماد Smiley Face را انتخاب کنید، سپس یک شکلک انتخاب کنید. به عنوان مثال، شکلک Airplane Departure Slack را انتخاب کنید و وضعیت مصاحبه های خارج از شهر را وارد کنید تا به تیم خود اطلاع دهید که در آن هستید. راه شما به فرودگاه.
- برای تغییر توضیحات وضعیت، متن را در کادر متن ویرایش کنید. این توضیحات میتواند حداکثر 100 کاراکتر باشد.
-
پیکان کشویی Clear after را انتخاب کنید و زمانی را انتخاب کنید که دیگر در وضعیت انتخاب شده نباشید. برای مثال، امروز را برای تنظیم وضعیت روز جاری انتخاب کنید. در پایان روز، بسته به اینکه وارد سیستم شده باشید یا خیر، وضعیت شما به فعال یا غیرفعال تغییر می کند.

Image برای نشان دادن وضعیت به طور نامحدود، Don't clean را انتخاب کنید.
- Save را پس از پایان انتخاب کنید.
-
برای مشاهده وضعیت خود، به بخش پیام های مستقیم در نوار کناری سمت چپ بروید و روی نام خود نگه دارید.

Image
به طور خودکار به هم تیمی ها نشان دهید که در حال تماس هستید
وقتی به تماس Slack پاسخ می دهید، ممکن است زمان تغییر وضعیت خود را نداشته باشید. اگر میخواهید به دیگران اطلاع دهید که در حال تماس هستید و ترجیح میدهید مزاحم نشوید، گزینههای Slack Advanced را تغییر دهید.
-
نام خود را انتخاب کنید، سپس Preferences را انتخاب کنید.

Image - پیشرفته را انتخاب کنید.
-
به بخش Other Options بروید، سپس تنظیم وضعیت من روی "در حال تماس" هنگامی که به یک تماس Slack میپیوندم را انتخاب کنید کادر را علامت بزنید.

Image - پس از پایان کار پنجره Preferences را ببندید.
چگونه وضعیت خود را تغییر یا حذف کنیم
برای تغییر وضعیت خود، نام خود را در نوار کناری سمت چپ انتخاب کنید، به روز رسانی وضعیت خود را انتخاب کنید، سپس نماد وضعیت، توضیحات و مدت زمان را تغییر دهید.
برای پاک کردن وضعیت خود و بازگشت به وضعیت فعال پیش فرض، نام خود را در نوار کناری سمت چپ انتخاب کنید، سپس Clear status را انتخاب کنید. را انتخاب کنید.
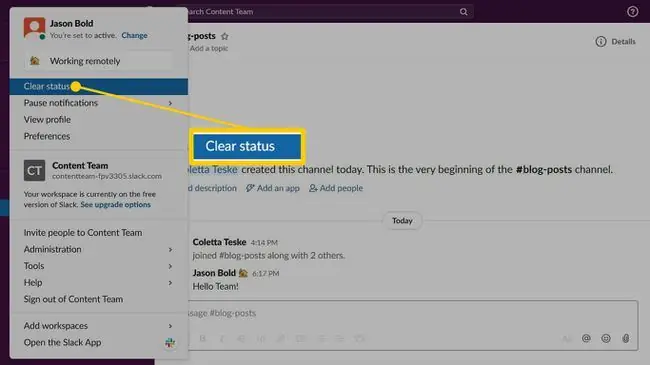
توقف اعلانها وقتی از Slack دور هستید
اگر هم تیمیهایتان میدانند که برای مدتی خارج از دفتر خواهید بود یا اگر در تعطیلات خواهید بود، اعلانهای Slack را متوقف کنید. برای غیرفعال کردن اعلانها برای مدت زمان مشخص، نام خود را در نوار کناری سمت چپ انتخاب کنید، مکث اعلانها را انتخاب کنید، سپس انتخاب کنید تا چه مدت نمیخواهید مزاحم شوید.
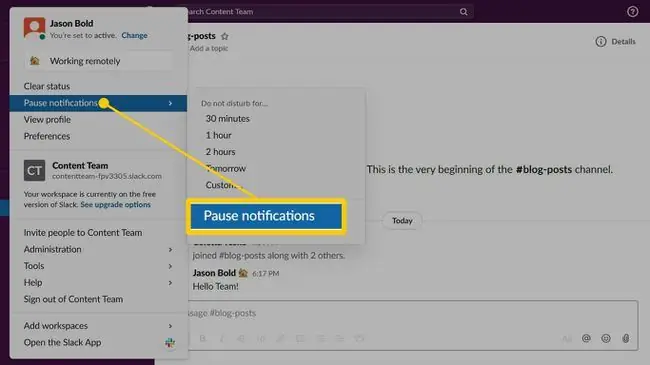
وقتی مزاحم نشوید فعال است، اعلان دریافت نخواهید کرد. برای از سرگیری اعلانها، وضعیت خود را تغییر دهید.






