Skype یک برنامه رایگان از مایکروسافت است که به شما امکان می دهد در داخل برنامه تماس برقرار کنید، با تلفن های معمولی تماس بگیرید، پیام های متنی ارسال کنید، در کنفرانس ویدئویی شرکت کنید و خیلی چیزهای دیگر. خود برنامه برای دانلود و استفاده رایگان است، اگرچه برخی از خدمات ارائه شده، مانند تماس با تلفن های معمولی از برنامه Skype، نیاز به پرداخت دارند.
اشتراکهایی در دسترس هستند که تماسهای نامحدود را با هزینه ماهانه مستمر فراهم میکنند. اما برای شروع استفاده از هر یک از ویژگی های اسکایپ، به یک حساب کاربری Skype نیاز دارید. در اینجا نحوه ایجاد یکی آمده است.
علاوه بر ویندوز، میتوانید از Skype در macOS، Android، iOS، Linux و دستگاههای مختلف دیگر نیز استفاده کنید.
سیستم مورد نیاز خود را بررسی کنید
اسکایپ برای ویندوز نیازمندیهای سیستمی بسیار ملایمی دارد، اما هنوز مهم است که قبل از صرف زمان برای دانلود و نصب برنامه، مطمئن شوید که سیستم شما مطابق یا از آنها فراتر رفته است. اینها حداقل مشخصات سیستم هستند، اگرچه اسکایپ با رم بیشتر و پردازنده سریعتر بهتر اجرا می شود.
- Windows 7 یا بالاتر
- پردازنده حداقل 1GHz
- حداقل 512 مگابایت RAM
- DirectX نسخه 9.0 یا بالاتر
دانلود و نصب اسکایپ برای ویندوز
Skype یک برنامه رایگان ارائه شده توسط مایکروسافت است، بنابراین باید آن را مستقیماً از وب سایت رسمی اسکایپ دانلود کنید. هیچ هزینه ای برای دانلود یا نصب برنامه وجود ندارد، اگرچه برخی از عملکردها، مانند برقراری تماس تلفنی، با هزینه های مرتبط همراه هستند.
در اینجا نحوه دانلود اسکایپ برای ویندوز و شروع فرآیند نصب آمده است:
- با استفاده از مرورگر وب انتخابی خود، به سایت رسمی دانلود اسکایپ بروید.
-
کلیک کنید دریافت اسکایپ برای ویندوز.

Image - مکان دانلود را برای نصب کننده اسکایپ انتخاب کنید و روی ذخیره کلیک کنید.
-
هنگامی که دانلود کامل شد، روی فایل دوبار کلیک کنید تا Skype installer راه اندازی شود.
در این مثال از مرورگر Chrome استفاده می کنیم، بنابراین می توانیم روی Skype-x.x.x.x.exe در گوشه پایین سمت چپ کلیک کنیم. برخی از مرورگرها از شما می خواهند که یک منوی دانلود را باز کنید، یا ممکن است لازم باشد به پوشه Download در Windows Explorer بروید تا نصب کننده Skype را پیدا کنید.
- نصب کننده اسکایپ باز می شود. درخواستهای روی صفحه را دنبال کنید یا برای دستورالعملهای عمیق به بخش بعدی بروید.
نصب اسکایپ و ایجاد حساب اسکایپ در ویندوز
هنگامی که نصب کننده اسکایپ را دانلود کردید، آماده نصب برنامه، ایجاد حساب کاربری خود و شروع تماس هستید. اگر بین بخش قبلی و این بخش فاصله گرفتید، باید با باز کردن پوشه دانلودها و دوبار کلیک کردن روی نصب کننده اسکایپ شروع کنید تا آن را اجرا کنید. پس از آن، می توانید به مراحل نصب ادامه دهید.
-
Install را کلیک کنید.

Image -
بعدی، روی بریم کلیک کنید و سپس روی وارد شوید یا ایجاد کنید. کلیک کنید.

Image -
کلیک کنید ایجاد یکی!

Image آیا از قبل یک حساب مایکروسافت دارید؟ در این صورت می توانید از آن برای ورود به اسکایپ در این مرحله استفاده کنید. نیازی به ایجاد یک حساب کاربری جدید فقط برای اسکایپ نیست مگر اینکه بخواهید.
- شماره تلفن خود را وارد کنید، یا روی استفاده از ایمیل خود به جای آن کلیک کنید تا یک آدرس ایمیل وارد کنید، سپس روی Next کلیک کنید..
-
یک رمز عبور برای حساب خود وارد کنید و روی Next کلیک کنید.

Image - نام و نام خانوادگی خود را وارد کنید و روی Next کلیک کنید.
-
کشور یا منطقه خود را انتخاب کنید، تاریخ تولد خود را وارد کنید و روی Next کلیک کنید.
-
ایمیل خود را برای یک کد تأیید بررسی کنید، آن را وارد کنید و سپس Next را کلیک کنید.

Image علامت چک را کلیک کنید تا اگر نمی خواهید ایمیل های تبلیغاتی از مایکروسافت دریافت کنید، آن را حذف کنید.
- کاراکترهای CAPTCHA را وارد کنید و Next را کلیک کنید.
-
آپلود عکس را کلیک کنید و یک عکس نمایه را از رایانه خود انتخاب کنید، یا اگر عکس نمایه نمی خواهید فقط روی Continue کلیک کنید..

Image - اکانت Skype شما اکنون راه اندازی شده و آماده استفاده است. به دنبال دستورات روی صفحه باشید تا مطمئن شوید که تجهیزات شما در حال کار هستند یا برای دستورالعملهای عمیق به بخش بعدی بروید.
نحوه یافتن و افزودن مخاطبین در اسکایپ در ویندوز
قبل از اینکه بتوانید تماس ها و چت ها را در اسکایپ ارسال و دریافت کنید، باید مخاطبین را اضافه کنید. اگر هنگام تنظیم حساب خود از نام و شماره تلفن واقعی خود استفاده کرده اید، مخاطبین شما نیز می توانند شما را با جستجو پیدا کنند.
در اینجا نحوه افزودن مخاطب در اسکایپ در ویندوز آمده است:
- اگر برنامه اسکایپ از قبل اجرا نشده است، راه اندازی کنید.
-
Contacts را در گوشه سمت چپ بالای پنجره کلیک کنید.

Image -
تماس جدید را کلیک کنید.

Image - نام کاربری Skype، شماره تلفن، آدرس ایمیل یا نام واقعی مخاطب خود را در قسمت Find people تایپ کنید.
-
اگر فردی را که به دنبالش هستید می بینید، Add را کلیک کنید.

Image - این شخص در لیست مخاطبین شما ظاهر می شود.
تنظیم میکروفون، بلندگوها و وب کم خود در حین نصب اسکایپ
قبل از اینکه بتوانید از Skype برای برقراری و دریافت تماس استفاده کنید، باید مطمئن شوید که میکروفون، بلندگوها و وبکم شما فعال هستند. پیکربندی اولیه در طول فرآیند راهاندازی در دسترس است، اما اگر میخواهید حساب خود را سریع راهاندازی کنید، میتوانید از آن عبور نکنید.
اگر بین بخش قبلی و این بخش استراحت کرده اید، می توانید با کلیک کردن روی منوی سه نقطه و سپس انتخاب Settings > به این تنظیمات دسترسی پیدا کنید. صوت و ویدئو.
-
بررسی کنید که بلندگوها و میکروفون شما کار می کنند و Continue را کلیک کنید.

Image برای بررسی میکروفون خود به طور عادی صحبت کنید. اگر کار می کند، نقاط آبی روشن می شوند. روی Test audio کلیک کنید تا بلندگو یا هدفون خود را بررسی کنید. برای آزمایش تماس، روی برقراری تماس آزمایشی رایگان کلیک کنید میتوانید همه این موارد را بعداً در هر زمان از داخل برنامه Skype بررسی کنید.
-
بررسی کنید ببینید آیا ویدیوی شما کار می کند یا خیر، و روی Continue کلیک کنید.
اگر وبکم متصل ندارید، فقط میتوانید Continue را کلیک کنید.
-
OK را کلیک کنید.

Image - حساب Skype شما راهاندازی شده و آماده استفاده است. برای باز کردن اسکایپ در آینده، اسکایپ را در نوار جستجوی ویندوز تایپ کنید و روی برنامه اسکایپ کلیک کنید.
راههای دیگر برای افزودن افراد به اسکایپ در ویندوز
عملکرد جستجو بهترین راه برای افزودن مخاطبین جدید در اسکایپ است، اما اگر مخاطب شما قبلاً در اسکایپ حساب نداشته باشد، کار نمی کند. اگر اینطور است، میتوانید دعوت به Skype را کلیک کنید تا برای مخاطب خود ایمیل یا پیامک ارسال کنید تا از او درخواست ایجاد یک حساب Skype کنید. اگر این کار را انجام دادند، می توانید آنها را به عنوان مخاطب اضافه کنید.
همچنین می توانید یک شماره تلفن را مستقیماً در مخاطبین Skype خود ذخیره کنید. این به شما امکان میدهد با استفاده از اسکایپ با آن شماره تماس بگیرید، اما نمیتوانید برای آنها پیام بفرستید، چت تصویری کنید، یا از سایر عملکردهای Skype استفاده کنید زیرا فقط یک شماره تلفن است.
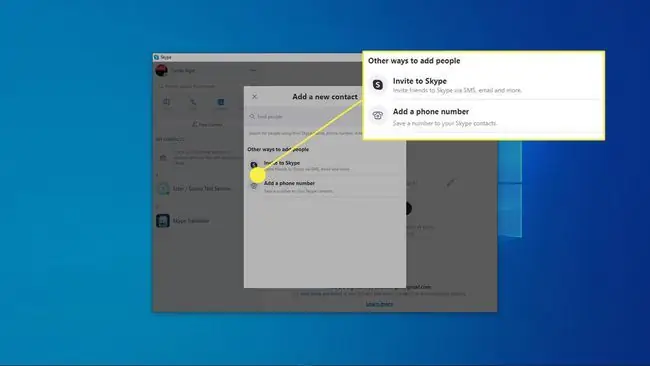
سایر تنظیمات مهم Skype
در این مرحله آماده شروع تماس و چت هستید، اما برخی از عملکردها و گزینه های مهم Skype وجود دارد که باید از آنها آگاه باشید. همچنین اگر احساس کردید که دیگر به آن نیاز ندارید، میتوانید در هر زمانی حساب اسکایپ خود را حذف کنید.
در اینجا مهمترین ویژگیهای اسکایپ است که میتوانید اکنون که حسابتان راهاندازی شده است به آنها دسترسی داشته باشید:
- تماس: میتوانید با استفاده از برنامه Skype در هر نقطه از جهان تماسهای رایگان اسکایپ به اسکایپ برقرار کنید. برای این نوع تماس رایگان، شما و شخصی که با او تماس می گیرید، هر دو باید حساب های اسکایپ و برنامه اسکایپ داشته باشید. فرقی نمی کند که برنامه را روی ویندوز، مک یا دستگاه تلفن همراه داشته باشند. همه آنها سازگار هستند.
- SkypeOut: میتوانید با استفاده از برنامه Skype با هر شماره تلفنی، در هر نقطه از جهان، با پرداخت هزینه تماس برقرار کنید. هزینههایی برای این کار وجود دارد، اما شخصی که با او تماس میگیرید نیازی به داشتن اسکایپ ندارد، فقط یک تلفن دارد.
- چت ویدیویی: می توانید با استفاده از وب کم خود به صورت رایگان در تماس های ویدیویی شرکت کنید. همه افرادی که با آنها تماس می گیرید باید حساب های Skype و برنامه Skype داشته باشند. تماسهای ویدیویی یک به یک و گروهی در دسترس هستند.
- پیامرسانی: میتوانید از Skype برای ارسال پیامهای متنی، پیامهای فوری در برنامه Skype و ایجاد اتاقهای گفتگو برای چندین کاربر اسکایپ برای اهداف سرگرمی یا تجاری استفاده کنید.
- اشتراک گذاری: می توانید از Skype برای ارسال و دریافت عکس، فیلم و انواع فایل های دیگر استفاده کنید.






