می توانید به سرعت تصویری از سخنان یک نفر ذخیره کنید و با یک اسکرین شات از آیفون خود یک لحظه خنده دار یا مهم را ثبت کنید. در اینجا نحوه انجام این کار در هر iPhone آمده است.
دستورالعملهای این مقاله برای دستگاههای دارای iOS نسخه 2.0 و بالاتر اعمال میشود.
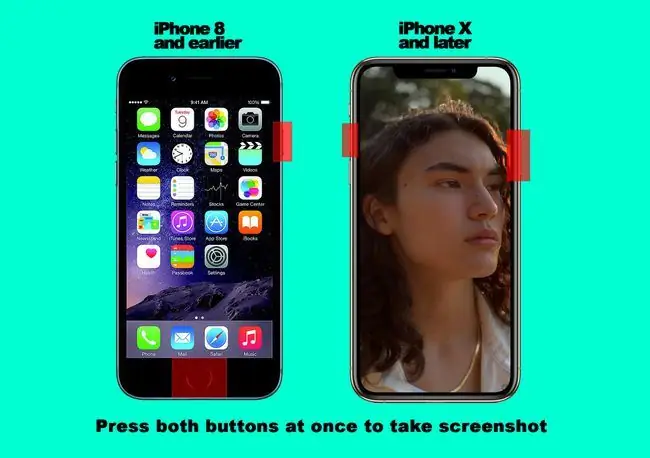
نحوه گرفتن اسکرین شات در سری iPhone X، iPhone 11 و iPhone 12
برای گرفتن اسکرین شات در iPhone یا iPod Touch، ترکیبی از دکمه ها را همزمان فشار دهید. دکمه ها به مدل تلفن بستگی دارد.
برای سالها، اسکرینشاتهای آیفون با استفاده از دکمه هوم همراه بود، اما اپل این دکمه را از iPhone X و مدلهای بعدی مانند iPhone 12 حذف کرد.
برای گرفتن اسکرین شات بدون دکمه Home:
- محتوایی را که می خواهید از آن اسکرین شات بگیرید بر روی صفحه نمایش آیفون نمایش دهید. برای مثال، یک وبسایت، یک پیام متنی یا صفحهای را در یکی از برنامههای خود نمایش دهید.
- دکمه Side (که قبلاً به عنوان دکمه Sleep/Wake شناخته می شد) و دکمه افزایش صدا را فشار دهید.
-
صفحه نمایش چشمک می زند و صدای دوربین به صدا در می آید که نشان می دهد شما اسکرین شات گرفته اید. همچنین، یک تصویر کوچک از اسکرین شات در گوشه پایین سمت چپ صفحه ظاهر میشود.
- برای ویرایش یا اشتراکگذاری تصویر روی تصویر کوچک ضربه بزنید. یا برای نادیده گرفتن آن، آن را از لبه چپ صفحه بکشید.
- عکس از صفحه در برنامه Photos ذخیره می شود.
آیا می دانستید که می توانید در iOS 13 از وب سایت ها اسکرین شات تمام صفحه بگیرید؟
چگونه از مدل های قدیمی آیفون اسکرین شات بگیرید
اگر یک آیفون از مدل اصلی از طریق 6S یا هر مدلی از iPod Touch دارید، این مراحل را برای گرفتن اسکرین شات دنبال کنید:
- محتوای مورد نظر را روی صفحه نمایش دهید.
-
دکمه Home و دکمه Sleep/Wake را همزمان فشار دهید.
در آیفونهای سری ۶ به بالا، دکمه Sleep/Wake در سمت راست دستگاه قرار دارد. در مدلهای قبلی آیفون و آیپاد تاچ، در گوشه سمت راست بالا قرار دارد.
- صفحه نمایش سفید چشمک می زند و تلفن صدای شاتر دوربین را پخش می کند. یک تصویر کوچک در گوشه صفحه ظاهر می شود.
- بر روی تصویر کوچک ضربه بزنید تا فوراً آن را ویرایش یا به اشتراک بگذارید. یا برای ذخیره آن، آن را روی صفحه بکشید.
گرفتن اسکرین شات در آیفون 8 و سری 7
گرفتن اسکرین شات در سری آیفون 8 و سری آیفون 7 کمی پیچیده تر از مدل های قبلی است. دلیلش این است که دکمه Home در آن دستگاهها متفاوت و حساستر است، که باعث میشود زمان فشار دادن دکمهها کمی متفاوت باشد. هر دو دکمه را دقیقاً همزمان فشار دهید تا اسکرین شات بگیرید.
یک راه دیگر برای گرفتن اسکرین شات: AssistiveTouch
یک راه بالقوه ساده تر برای گرفتن اسکرین شات از آیفون وجود دارد: AssistiveTouch، یکی از ویژگی های دسترس پذیری iOS که یک دکمه Home مجازی روی صفحه را اضافه می کند. AssistiveTouch را روشن کنید و آن را به گونه ای پیکربندی کنید که گرفتن اسکرین شات فقط به چند ضربه نیاز داشته باشد. این برای همه آیفونها و آیپاد تاچها کار میکند.
-
Settings را باز کنید، روی General ضربه بزنید، سپس Accessibility را انتخاب کنید. را انتخاب کنید.

Image -
AssistiveTouch ضربه بزنید و کلید AssistiveTouch را روشن کنید.

Image - دکمه AssistiveTouch روی صفحه ظاهر می شود. بکشید و آن را روی هر نقطه در اطراف لبه بیرونی نمایشگر قرار دهید.
-
در بخش Custom Actions ، انتخاب کنید که کدام عملکرد از صفحه نمایش گرفته شود. روی یک ضربه ، دوبار ضربه ، فشار طولانی ، یا لمس سه بعدی ضربه بزنید(در مدل هایی که دارای این نوع صفحه نمایش هستند) برای اختصاص یک فرمان به آن حرکت.
-
Screenshot ضربه بزنید.

Image - بر روی دکمه AssistiveTouch روی صفحه به روشی که انتخاب کردید (یک ضربه، دو ضربه، فشار طولانی یا لمس سه بعدی) ضربه بزنید تا اسکرین شات بگیرید.
عکس های صفحه آیفون خود را کجا پیدا کنیم
دستگاه iOS شما اسکرین شات ها را در یک پوشه اختصاصی در برنامه از پیش نصب شده Photos دستگاه ذخیره می کند. برای مشاهده اسکرین شات:
- برای راهاندازی برنامه Photos ضربه بزنید.
- اگر قبلاً آنجا نیستید، روی نماد Albums در نوار پایین ضربه بزنید.
-
به پایین اسکرول کنید و روی Screenshots ضربه بزنید تا مجموعه ای از هر اسکرین شات گرفته شده را ببینید.

Image - همچنین میتوانید آنها را با عکسهای دیگر خود در آلبوم Camera Roll ترکیب شده پیدا کنید.
چگونه اسکرین شات های آیفون را به اشتراک بگذاریم
هنگامی که یک اسکرین شات در برنامه Photos ذخیره می شود، می توانید همان کارهایی را که با هر عکس دیگری مانند متن، ایمیل، یا ارسال آن در رسانه های اجتماعی انجام می دهید، با آن انجام دهید. همچنین می توانید آن را با رایانه خود همگام کنید یا آن را حذف کنید.
برای به اشتراک گذاشتن اسکرین شات:
- به آلبوم Camera Roll یا Screenshots بروید، سپس روی عکس صفحه ضربه بزنید تا باز شود.
- روی دکمه Share ضربه بزنید (کادری که فلش از آن بیرون می آید).
-
برنامهای را که میخواهید برای اشتراکگذاری اسکرین شات استفاده کنید، انتخاب کنید.

Image - برنامه باز می شود، و می توانید اشتراک گذاری را به هر روشی که برای آن برنامه کارآمد است، کامل کنید.






