از نظر ریاضی، چندین روش برای یافتن میانگین برای یک مجموعه داده معین وجود دارد - میانگین مرکز یا وسط یک گروه از اعداد در یک توزیع آماری است. در مورد حالت، وسط به بیشترین مقدار در لیستی از اعداد اشاره دارد.
عملکرد MODE بیشترین مقدار یا حالت را در لیستی از اعداد پیدا می کند. از طرف دیگر، MODE. MULT، به شما می گوید که آیا چندین مقدار یا حالت های متعددی وجود دارد که اغلب در محدوده ای از داده ها رخ می دهد.
این دستورالعملها برای Excel برای Microsoft 365، Excel 2019، 2016، 2013، و 2010 اعمال میشود.
MODE. MULT نحو و آرگومان های تابع
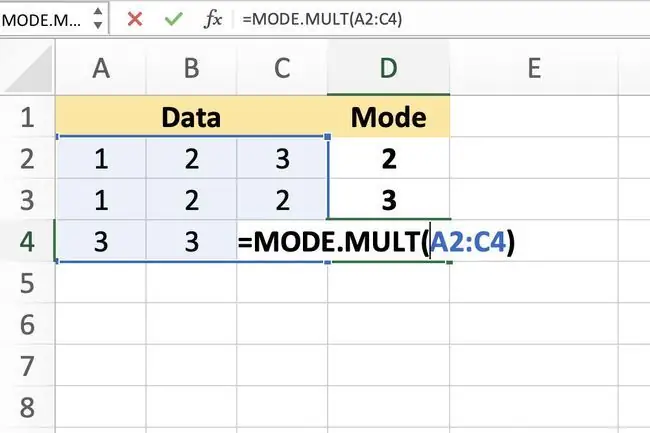
MULTI. MODE فقط در صورتی چند حالت را برمیگرداند که دو یا چند عدد در محدوده داده انتخابی به طور مکرر رخ دهند.
سینتکس یک تابع به چیدمان تابع اشاره دارد و شامل نام، براکت ها و آرگومان های تابع است. نحو تابع MODE. MULT است:
=MODE. MULT(Number1, Number2, …Number255)
Number (الزامی): مقادیر (حداکثر تا ۲۵۵) که میخواهید حالتها را برای آنها محاسبه کنید. این آرگومان می تواند حاوی اعداد واقعی باشد که با کاما از هم جدا شده اند یا می تواند یک مرجع سلولی به مکان داده ها در کاربرگ باشد. فقط شماره 1 مورد نیاز است. Number2 و on اختیاری هستند.
ورود به عملکرد MODE. MULT
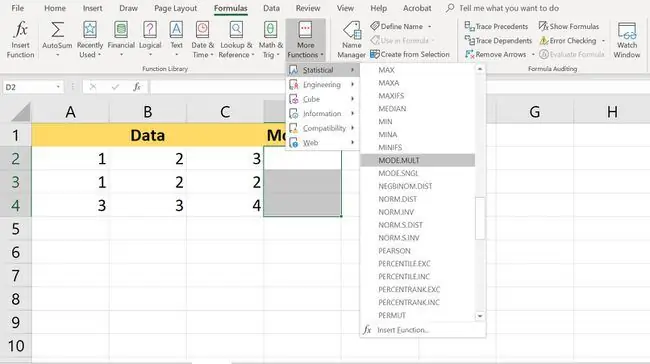
مثال نشان داده شده در تصویر بالا دارای دو حالت است، اعداد 2 و 3، که اغلب در داده های انتخاب شده رخ می دهند. فقط دو مقدار وجود دارد که با فرکانس مساوی رخ می دهند، اما تابع در سه سلول است.
چون تعداد سلولهای بیشتری نسبت به حالتهای موجود انتخاب شدهاند، سومین سلول D4 خطای N/A را برمیگرداند..
گزینه های وارد کردن تابع و آرگومان های آن عبارتند از:
- تایپ تابع کامل در یک سلول کاربرگ
- انتخاب تابع و آرگومان ها با استفاده از Function Dialog Box
عملکرد MODE. MULT و آرگومان ها را با استفاده از کادر گفتگو انتخاب کنید
برای تابع MODE. MULT برای برگرداندن چندین نتیجه، باید آن را به عنوان یک فرمول آرایه وارد کنید -- که همزمان در چندین سلول است، زیرا فرمول های عادی اکسل می تواند تنها یک نتیجه را در هر سلول برگرداند. برای هر دو روش، آخرین مرحله وارد کردن تابع به عنوان یک تابع آرایه با استفاده از Ctrl ، Alt ، و Shift است.کلید همانطور که در زیر توضیح داده شده است.
-
سلولهای D2 تا D4 را در کاربرگ برجسته کنید تا آنها را انتخاب کنید. نتایج تابع در این سلول ها نمایش داده می شود.

Image -
برگه فرمول ها را انتخاب کنید.

Image -
توابع بیشتر > آماری را از روبان برای باز کردن تابع کشویی انتخاب کنید منو.

Image -
MODE. MULT را در لیست انتخاب کنید تا کادر گفتگوی Functionنمایش داده شود.

Image -
فیلد Number1 را انتخاب کنید. سلول های A2 تا C4 را در کاربرگ برجسته کنید تا محدوده را در کادر محاوره ای وارد کنید.

Image - کلیدهای Ctrl و Shift روی صفحه کلید را فشار داده و نگه دارید.
- کلید Enter را روی صفحه کلید فشار دهید تا فرمول آرایه ایجاد شود و کادر محاوره ای ببندید.
MODE. MULT نتایج و خطاها
در نتیجه وارد کردن تابع MODE. MULTI و ایجاد یک آرایه، همانطور که در بالا ذکر شد، نتایج زیر باید وجود داشته باشد:
- عدد 2 در سلول D2
- شماره 3 در سلول D3
- خطای N/A در سلول D4
این نتایج به این دلیل رخ می دهد که تنها دو عدد، 2 و 3، اغلب و با فراوانی مساوی در نمونه داده ها ظاهر می شوند. حتی اگر عدد 1 بیش از یک بار اتفاق بیفتد، در سلول های A2 و A3 با بسامد اعداد ۲ و ۳ برابری نمی کند، بنابراین این یکی از حالتهای نمونه داده نیست.
چیزهای مهم دیگری که باید درباره MODE. MULT بدانید عبارتند از:
- اگر حالتی وجود نداشته باشد یا محدوده داده حاوی داده های تکراری نباشد، تابع MODE. MULTN/A را برمی گرداند. خطا در هر سلول انتخاب شده برای نمایش خروجی تابع.
- محدوده سلولهای انتخاب شده برای نمایش نتایج عملکرد MODE. MULT باید به صورت عمودی اجرا شود. این تابع نتایج را به یک محدوده افقی از سلول ها ارسال نمی کند.
- اگر یک محدوده خروجی افقی لازم است، می توانید تابع MODE. MULT را در داخل تابع TRANSPOSE قرار دهید.






