همه کسانی که حتی برای چند دقیقه از آیفون استفاده کرده اند می دانند که دکمه هوم، تنها دکمه در جلوی آیفون، بسیار مهم است. اما نسبتاً تعداد کمی از مردم می دانند که دکمه هوم چند کار را می تواند انجام دهد - و چگونه آن کارها را در مدل های آیفون که دکمه هوم ندارند انجام دهند. برای آشنایی با کاربردهای زیاد دکمه هوم آیفون به ادامه مطلب مراجعه کنید.
دکمه هوم آیفون برای چه مواردی استفاده می شود
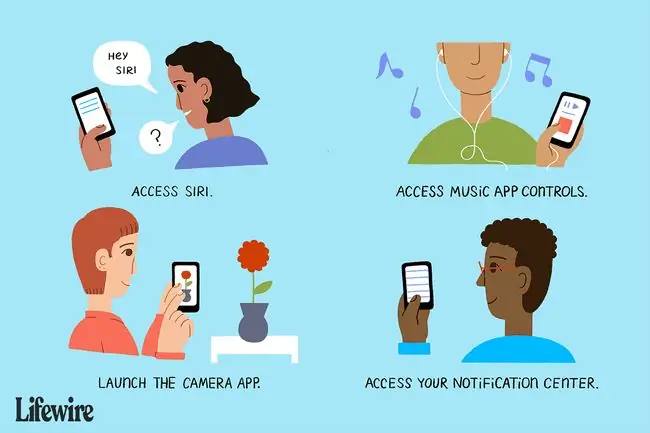
دکمه Home برای انواع برنامه ها و عملکردها از جمله: استفاده می شود
- دسترسی به Siri: نگه داشتن دکمه Home سیری را راه اندازی می کند.
- Multitasking: با دوبار کلیک کردن روی دکمه Home، همه برنامههای در حال اجرا در مدیریت چند وظیفهای ظاهر میشوند.
- کنترلهای برنامه موسیقی: وقتی تلفن قفل است و برنامه Music پخش میشود، با یک بار کلیک کردن روی دکمه خانه، کنترلهای برنامه Music برای تنظیم صدا، تغییر آهنگها و آهنگ را پخش یا مکث کنید.
- دوربین: از صفحه قفل، یکبار فشار دادن دکمه Home و کشیدن انگشت از راست به چپ برنامه دوربین را راه اندازی می کند.
- مرکز اعلان: از صفحه قفل، دکمه Home را فشار دهید و برای دسترسی به ویجتهای مرکز اعلان، انگشت خود را از چپ به راست بکشید.
- کنترلهای دسترسپذیری: به طور پیشفرض، دکمه Home فقط به تک یا دو کلیک پاسخ میدهد. اما یک کلیک سهگانه میتواند اقدامات خاصی را نیز آغاز کند. برای پیکربندی کاری که سه کلیک انجام می دهد، به برنامه تنظیمات بروید، سپس روی General > Accessibility > میانبر دسترسی ضربه بزنید. در آن بخش، می توانید اقدامات زیر را با سه کلیک فعال کنید:
- Assistive Touch
- رنگهای معکوس کلاسیک
- فیلترهای رنگ
- کاهش نقطه سفید
- VoiceOver
- رنگهای معکوس هوشمند
- کنترل سوئیچ
- VoiceOver
- بزرگنمایی.
- Disiss Control Center: اگر Control Center باز است، می توانید با یک کلیک دکمه Home آن را رد کنید.
- Touch ID: در iPhone 5S، سری 6، سری 6S، سری 7، و سری 8، دکمه Home ابعاد دیگری را اضافه می کند: این یک اسکنر اثر انگشت است. این اسکنر اثر انگشت که Touch ID نامیده میشود، آن مدلها را ایمنتر میکند و برای وارد کردن رمزهای عبور، و گذرواژهها برای خرید در iTunes و App Stores و با Apple Pay استفاده میشود.
- دسترسی: سری iPhone 6 و جدیدتر دارای یک ویژگی دکمه هوم هستند که هیچ آیفون دیگری ندارد، به نام Reachability.از آنجایی که این گوشی ها صفحه نمایش بزرگی دارند، دسترسی به آن از یک طرف به طرف دیگر هنگام استفاده از تلفن با یک دست دشوار است. قابلیت دسترسی این مشکل را با کشیدن بالای صفحه به سمت مرکز به سمت پایین حل می کند تا دسترسی به آن آسان شود. کاربران میتوانند با دو بار ضربه زدن (نه کلیک، فقط یک ضربه ملایم مانند ضربه زدن روی نماد) روی دکمه صفحه اصلی دسترسی پیدا کنند.
iPhone X و بالاتر: دکمه پایان صفحه اصلی

در حالی که سری iPhone 7 تغییرات بزرگی را در دکمه Home ایجاد کرد، iPhone X دکمه Home را به طور کامل حذف می کند. با توجه به اینکه آیفون XS، XS Max و XR فاقد دکمههای Home هستند، میتوان گفت که دکمه Home در راه است. در اینجا نحوه انجام وظایفی که قبلاً به دکمه Home در iPhone X نیاز داشتند، آمده است:
- قفل گوشی را باز کنید: قفل آیفون X را با استفاده از سیستم تشخیص چهره Face ID یا با وارد کردن یک رمز عبور روی صفحه پس از بیدار کردن گوشی با بالا بردن آن، ضربه زدن روی صفحه باز می کنید. یا روی دکمه کناری (معروف به خواب/بیداری) کلیک کنید.
- بازگشت به صفحه اصلی: برای خروج از یک برنامه و بازگشت به صفحه اصلی، انگشت خود را از پایین صفحه به بالا بکشید (اکنون با کشیدن انگشت به پایین صفحه به مرکز کنترل دسترسی پیدا می کنید. گوشه سمت راست بالای صفحه).
- Multitasking: برای دسترسی به نمای چندوظیفهای همه برنامههای باز، انگشت خود را از پایین به بالا بکشید مانند اینکه به صفحه اصلی بازمیگردید، اما تا حدی از طریق کشیدن انگشت مکث کنید.
- Siri: به جای فشار دادن و نگه داشتن دکمه Home برای راه اندازی Siri، دکمه Side را فشار داده و نگه دارید.
- گرفتن اسکرین شات: دکمه Home دیگر در گرفتن اسکرین شات دخالتی ندارد. در عوض، دکمه کناری و دکمه افزایش صدا را به طور همزمان فشار دهید تا از صفحه عکس بگیرید.
- راهاندازی مجدد اجباری: راهاندازی مجدد اجباری آیفون X اکنون به مراحل بیشتری نیاز دارد. روی دکمه افزایش صدا، سپس دکمه کاهش صدا کلیک کنید و سپس دکمه Side را فشار دهید و نگه دارید تا آیفون دوباره راه اندازی شود.
همچنین می توانید میانبرهایی ایجاد کنید که جای دکمه Home را بگیرند. این میانبرها به شما امکان می دهند به ویژگی هایی که اغلب استفاده می کنید دسترسی داشته باشید. نحوه ایجاد و استفاده از میانبرهای iPhone X را در مقاله ما بیابید.
دکمه Home در آیفون های سری 7 و 8

تلفن های سری آیفون ۷ دکمه هوم را به طرز چشمگیری تغییر دادند. در مدلهای قبلی، دکمه واقعاً یک دکمه بود: چیزی که با کلیک کردن روی آن حرکت میکرد. در آیفون 7 و سپس سری 8، دکمه هوم در واقع یک پنل جامد و دارای قابلیت لمس سه بعدی است. وقتی آن را فشار می دهید چیزی حرکت نمی کند. درعوض، مانند صفحه نمایش لمسی سه بعدی، قدرت فشار شما را تشخیص می دهد و متناسب با آن پاسخ می دهد. به دلیل این تغییر، سری آیفون 7 و 8 دارای گزینه های دکمه هوم زیر هستند:
- استراحت انگشت برای باز کردن: نسخه های قبلی دکمه هوم با قابلیت Touch ID به شما امکان می دهد انگشت خود را روی دکمه قرار دهید تا قفل گوشی را باز کنید.با سری 7 تغییر کرد، اما میتوانید با رفتن به تنظیمات > General > دسترسی>> دکمه Home > و حرکت Rest Finger به Open روی روشن/سبز.
- سرعت کلیک: تغییر سرعت مورد نیاز برای دوبار یا سه بار کلیک کردن دکمه در تنظیمات > General > دسترسی > دکمه خانه.
- تنظیمات کلیک کنید: چون دکمه اکنون با لمس سه بعدی فعال است، می توانید با رفتن به تنظیمات نوع بازخورد کلیکی را که ترجیح می دهید انتخاب کنید.> عمومی > دکمه خانه.
استفاده از دکمه Home در نسخه های قبلی iOS
نسخه های قبلی iOS از دکمه Home برای موارد مختلف استفاده می کردند - و به کاربران اجازه می دادند دکمه Home را با گزینه های بیشتری پیکربندی کنند. این گزینهها در نسخههای بعدی iOS در دسترس نیستند.
- iOS 8: با دو بار ضربه زدن روی دکمه Home نه تنها مدیر چند وظیفهای بلکه برخی از گزینههای جدید مخاطبین را نیز نشان میدهد. در بالای صفحه، نمادها افرادی را که اخیراً با آنها تماس گرفتهاید یا پیامک ارسال کردهاید و همچنین افرادی که در منوی دلخواه برنامه تلفن شما فهرست شدهاند را برای تماس سریع نشان میدهند. این در iOS 9 حذف شد.
- iOS 4: این نسخه از iOS با دوبار کلیک کردن روی دکمه برای نمایش گزینه های چندوظیفه ای معرفی شده است. همچنین ابزار جستجوی Spotlight گوشی را با یک کلیک از صفحه اصلی راه اندازی کرد.
- iOS 3: دوبار ضربه زدن روی دکمه Home در این نسخه از iOS یک میانبر به لیست علاقه مندی ها در برنامه تلفن بود. همچنین، میتوانید تنظیمی را تغییر دهید تا به جای آن برنامه Music (که در آن زمان iPod نامیده میشد) راهاندازی شود.






