یک رمز عبور بر روی iPhone یا iPod Touch خود تنظیم کنید تا از اطلاعات شخصی - جزئیات مالی، عکسها، ایمیلها، متنها و موارد دیگر - که در دستگاه تلفن همراه ذخیره میشود محافظت کنید. بدون رمز عبور، هر کسی که دسترسی فیزیکی به دستگاه دارد می تواند به آن اطلاعات دسترسی داشته باشد. قرار دادن رمز عبور بر روی یک دستگاه یک لایه امنیتی قوی برای داده های حساس ایجاد می کند. همچنین، برای استفاده از Face ID یا Touch ID باید یک رمز عبور ایجاد کنید.
همه نسخههای پشتیبانیشده در حال حاضر از رمز عبور iOS پشتیبانی میکنند. Touch ID به iPhone 6 تا iPhone 8 یا iPod Touch نسل فعلی نیاز دارد. Face ID به iPhone X یا جدیدتر نیاز دارد.
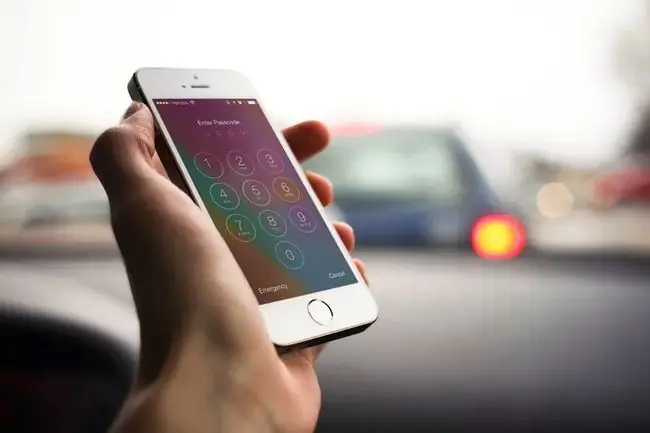
چگونه یک رمز عبور در آیفون تنظیم کنیم
برای تنظیم رمز عبور در دستگاه خود:
- برنامه تنظیمات را باز کنید.
- Touch ID & Passcode ضربه بزنید (یا Face ID & Passcode در iPhone X یا دستگاههای جدیدتر). اگر یک رمز عبور ثبت کرده اید، آن را وارد کنید تا صفحه تنظیمات باز شود.
- روشن کردن رمز عبور ضربه بزنید.
-
یک رمز عبور ۶ رقمی وارد کنید. چیزی را انتخاب کنید که به راحتی به خاطر بسپارید.

Image -
رمز عبور را با وارد کردن مجدد همان رمز عبور تأیید کنید.
اگر فکر می کنید آن را فراموش خواهید کرد، می توانید رمز عبور خود را بنویسید و آن را در مکانی امن نگه دارید. اگر رمز عبور را گم کردید، مقاله ما را در مورد نحوه برخورد با رمز عبور فراموش شده بررسی کنید.
- همچنین ممکن است از شما خواسته شود که به Apple ID خود وارد شوید. اگر چنین است، رمز عبور Apple ID خود را وارد کنید و روی Continue ضربه بزنید.
آیفون اکنون با یک رمز عبور ایمن شده است. هنگامی که iPhone یا iPod Touch را باز یا روشن می کنید، از شما خواسته می شود که آن را وارد کنید. گذرواژه دسترسی کاربران غیرمجاز به تلفن را دشوار میکند.
Touch ID و رمز عبور آیفون
همه آیفون های 5S تا سری آیفون 8 (و چندین دستگاه موبایل دیگر اپل) به اسکنر اثر انگشت Touch ID مجهز هستند. هنگامی که مواردی را از فروشگاه iTunes و App Store میخرید، تراکنشهای Apple Pay را مجاز میکنید و قفل دستگاه را باز میکنید، تاچ آیدی به جای وارد کردن رمز عبور میشود. مواردی وجود دارد که ممکن است از شما خواسته شود برای امنیت بیشتر، مانند پس از راه اندازی مجدد دستگاه، رمز عبور خود را وارد کنید.
اگر آیفون تعمیر شده باشد، احتمالاً در برابر خطای 53 مربوط به Touch ID آسیب پذیر است. درباره خطای iPhone 53 و نحوه رفع آن بیاموزید.
خط پایین
در iPhone X، سیستم تشخیص چهره Face ID جایگزین Touch ID شد. عملکردهای مشابه Touch ID را انجام می دهد - رمز عبور شما را وارد می کند، خریدها را مجاز می کند و موارد دیگر - اما این کار را با اسکن چهره شما به جای انگشت شما انجام می دهد.
گزینههای رمز عبور آیفون
پس از تنظیم رمز عبور در تلفن، کارهایی را که می توانید یا نمی توانید بدون وارد کردن رمز عبور انجام دهید (با تایپ آن یا با استفاده از Touch ID یا Face ID) به دقت تنظیم کنید. گزینه های رمز عبور عبارتند از:
Require Passcode: این گزینه مدت زمانی را که آیفون از آن استفاده نمی شود باز بماند، کنترل می کند. هرچه صفحه نمایش سریعتر قفل شود، گوشی در برابر افرادی که به دنبال جاسوسی هستند ایمن تر است. مبادله این است که ممکن است مجبور شوید رمز عبور را بیشتر وارد کنید.
تلاش های ناموفق زیاد برای باز کردن قفل آیفون با رمز عبور اشتباه باعث غیرفعال شدن آن می شود. برای یادگیری نحوه رفع خطای "iPhone is disabled" قطعه ما را بررسی کنید.
- شماره گیری صوتی: با صحبت کردن با آیفون خود بدون باز کردن قفل، این نوار لغزنده را به روشن/سبز ببرید تا با آن تماس بگیرید ("در محل کار با مادر تماس بگیرید"). اگرچه ممکن است نخواهید این گزینه تنظیم شود. بسیاری از مردم «خانه» یا «پدر» یا چیزی شبیه به آن را در دفترچه آدرس آیفون خود دارند. دزدی که تلفن را در اختیار دارد به رمز عبور نیاز ندارد تا به تلفن بگوید با یکی از آن مخاطبین تماس بگیرد.
- نمایش امروز: این نمای مرکز اعلان حاوی اطلاعاتی درباره تقویم و روز شماست. نوار لغزنده را به حالت خاموش/سفید ببرید تا برای مشاهده آن نیاز به رمز عبور داشته باشید.
- اعلانهای اخیر: این شبیه به تنظیم Today View است، اما دسترسی به مجموعه بزرگتری از اعلانهای اخیر را از برنامهها به جای امروز فراهم میکند.
- Control Center: می خواهید بدون باز کردن قفل آیفون به گزینه ها و میانبرهای موجود در Control Center دسترسی داشته باشید؟ نوار لغزنده را به روشن/سبز ببرید.
- Siri: در iPhone 4S به بالا، با نگه داشتن دکمه Home (یا در مدلهای جدیدتر، دکمه Side) از صفحه قفل به سیری دسترسی پیدا کنید.این به کسی اجازه می دهد تا به برخی از ویژگی های تلفن دسترسی داشته باشد حتی اگر با یک رمز عبور محافظت شود. با انتقال این نوار لغزنده به حالت خاموش/سفید، سیری را از عملکرد بدون رمز عبور مسدود کنید.
- پاسخ با پیام: این یک پیام متنی از صفحه قفل برای کسی که با شما تماس می گیرد ارسال می کند - اغلب چیزی شبیه "در 10 دقیقه با شما تماس می گیرد." برای غیرفعال کردن پاسخ با پیام، نوار لغزنده را به حالت خاموش/سفید ببرید.
- Home Control: iOS 10 برنامه Home را معرفی کرد که دستگاه های خانه هوشمند را کنترل می کند. این تنظیم از ارسال دستورالعملها به دستگاههای امنیتی HomeKit، روشنایی، و سایر دستگاهها توسط هر کسی که تلفن دارد جلوگیری میکند.
- بازگشت تماس های از دست رفته: با فعال بودن این گزینه، می توانید تماس های از دست رفته را از صفحه قفل، بدون وارد کردن رمز عبور، برگردانید.
- Erase Data: بهترین راه برای حفظ اطلاعات از چشمان کنجکاو. این نوار لغزنده را روی روشن/سبز قرار دهید و وقتی شخصی 10 بار رمز عبور نادرست را در دستگاه وارد کند، تمام داده های دستگاه به طور خودکار حذف می شود.اگر به طور مرتب رمز عبور خود را فراموش می کنید، انتخاب خوبی نیست، اما می تواند یک ابزار امنیتی قدرتمند باشد.






