فایل فشرده به هر فایلی گفته می شود که ویژگی فشرده آن روشن باشد.
استفاده از ویژگی فشرده یکی از راههای فشردهسازی یک فایل به اندازه کوچکتر برای صرفهجویی در فضای هارد است، و میتوان آن را به چند روش مختلف (که در زیر در مورد آن صحبت میکنیم) اعمال کرد.
اکثر رایانههای ویندوز بهطور پیشفرض پیکربندی شدهاند تا فایلهای فشردهشده را به صورت متن آبی در جستجوی عادی فایلها و در نمای پوشهها نمایش دهند.
فشرده سازی چگونه کار می کند؟
بنابراین، فشرده سازی یک فایل واقعاً چه کاری انجام می دهد؟ روشن کردن ویژگی فایل فشرده برای یک فایل، اندازه فایل را کاهش میدهد، اما همچنان به ویندوز اجازه میدهد از آن درست مانند هر فایل دیگری استفاده کند.
فشرده سازی و رفع فشار در حین پرواز اتفاق می افتد. هنگامی که یک فایل فشرده باز می شود، ویندوز به طور خودکار آن را برای شما از حالت فشرده خارج می کند. وقتی بسته می شود دوباره فشرده می شود. هر چند بار که یک فایل فشرده را باز و بسته می کنید، این کار بارها و بارها اتفاق می افتد.
ما ویژگی فشرده سازی را برای یک فایل TXT ۲۵ مگابایتی روشن کردیم تا کارایی الگوریتم مورد استفاده ویندوز را آزمایش کنیم. پس از فشرده سازی، فایل تنها از 5 مگابایت فضای دیسک استفاده می کرد.
حتی فقط با این یک مثال، می توانید ببینید که اگر این مورد به طور همزمان روی بسیاری از فایل ها اعمال شود، چقدر فضای دیسک ذخیره می شود.
آیا باید کل هارد دیسک را فشرده کنم؟
همانطور که در مثال فایل TXT دیدید، تنظیم ویژگی فایل فشرده روی یک فایل می تواند به میزان قابل توجهی اندازه آن را کاهش دهد. با این حال، کار با فایلی که فشرده شده است، نسبت به کار با یک فایل غیرفشرده، از زمان پردازشگر بیشتری استفاده می کند، زیرا ویندوز مجبور است فایل را در حین استفاده از حالت فشرده خارج کرده و مجدداً فشرده کند.
از آنجایی که بیشتر رایانهها فضای هارد دیسک زیادی دارند، فشردهسازی معمولاً توصیه نمیشود، بهویژه از آنجایی که بهخاطر استفاده از پردازنده اضافی مورد نیاز، بهدلیل استفاده از پردازشگر اضافی، کمکم کردن به طور کلی کامپیوتر کندتر است.
همه آنچه گفته شد، اگر به سختی از آنها استفاده می کنید، ممکن است فشرده سازی فایل ها یا گروه هایی از فایل ها مفید باشد. اگر برنامهای برای باز کردن آنها اغلب یا حتی اصلاً ندارید، این واقعیت که برای باز کردن آنها به قدرت پردازش نیاز دارند، احتمالاً نگرانی چندانی در روز ندارد.
فشرده کردن فایل های فردی به لطف ویژگی فشرده شده در ویندوز بسیار آسان است، اما استفاده از یک برنامه فشرده سازی فایل های شخص ثالث برای بایگانی یا اشتراک گذاری بهترین است. اگر به آن علاقه دارید، این فهرست از ابزارهای رایگان استخراج فایل را ببینید.
چگونه فایل ها و پوشه ها را در ویندوز فشرده کنیم
هم Explorer و هم دستور compact خط فرمان را می توان برای فشرده سازی فایل ها و پوشه ها در ویندوز با فعال کردن ویژگی فشرده استفاده کرد.
Microsoft این آموزش را دارد که فشردهسازی فایلها را با استفاده از روش File/Windows Explorer توضیح میدهد، در حالی که نمونههایی در مورد نحوه فشردهسازی فایلها از Command Prompt و نحو مناسب برای این دستور خط فرمان را توضیح میدهد.
فشرده کردن یک فایل، البته، فشرده سازی را فقط برای یک فایل اعمال می کند. هنگام فشردهسازی یک پوشه (یا کل پارتیشن)، این گزینه به شما داده میشود که فقط آن یک پوشه، یا پوشه به اضافه زیرپوشههای آن و همه فایلهایی را که در آنها یافت میشود، فشرده کنید.
همانطور که در زیر مشاهده می کنید، فشرده سازی یک پوشه با استفاده از Explorer دو گزینه در اختیار شما قرار می دهد: اعمال تغییرات فقط در این پوشه و اعمال تغییرات در این پوشه، زیرپوشه ها و فایل ها.
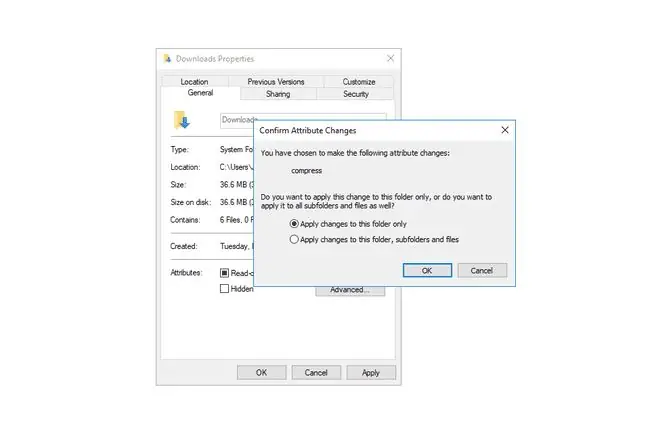
اولین گزینه برای اعمال تغییرات در یک پوشه ای که در آن هستید، ویژگی فشرده سازی را فقط برای فایل های جدیدی که در پوشه قرار داده اید تنظیم می کند. این بدان معناست که هر فایلی که در حال حاضر در پوشه است شامل نمی شود، اما هر فایل جدیدی که در آینده اضافه کنید فشرده می شود.این فقط برای یک پوشه که آن را روی آن اعمال میکنید صادق است، نه برای زیرپوشههایی که ممکن است داشته باشد.
گزینه دوم - اعمال تغییرات در پوشه، زیرپوشه ها و همه فایل های آنها - درست همانطور که به نظر می رسد عمل می کند. تمام فایلهای موجود در پوشه فعلی، به علاوه همه فایلهای موجود در هر یک از زیرپوشههای آن، دارای ویژگی فشردهسازی میشوند. این نه تنها به این معنی است که فایلهای فعلی فشرده میشوند، بلکه ویژگی فشردهشده به هر فایل جدیدی که به پوشه فعلی اضافه میکنید و همچنین هر زیرپوشهای اعمال میشود، که تفاوت بین این گزینه و گزینه دیگر است.
هنگام فشردهسازی درایو C یا هر دیسک سخت دیگری، گزینههای مشابهی برای فشردهسازی یک پوشه در اختیار شما قرار میگیرد، اما مراحل کمی متفاوت است. ویژگی های درایو را در Explorer باز کنید و کادر کنار Compress this drive را برای ذخیره فضای دیسک علامت بزنید. سپس این گزینه به شما داده می شود که فشرده سازی را فقط روی ریشه درایو یا همه زیرپوشه ها و فایل های آن اعمال کنید.
محدودیت ویژگی فایل فشرده
فایل سیستم NTFS تنها سیستم فایل ویندوزی است که از فایل های فشرده پشتیبانی می کند. این بدان معنی است که پارتیشن های فرمت شده در سیستم فایل FAT نمی توانند از فشرده سازی فایل استفاده کنند.
برخی هارد دیسکها را میتوان برای استفاده از اندازههای کلاستر بزرگتر از اندازه پیشفرض ۴ کیلوبایت قالببندی کرد (در اینجا در این مورد بیشتر توضیح میدهیم). هر سیستم فایلی که از اندازه کلاستر بزرگتر از این اندازه پیش فرض استفاده می کند، نمی تواند از ویژگی های ویژگی فایل فشرده استفاده کند.
چند فایل را نمی توان همزمان فشرده کرد مگر اینکه در یک پوشه قرار داشته باشند و سپس گزینه فشرده سازی محتویات پوشه را انتخاب کنید. در غیر این صورت، هنگام انتخاب یک فایل در یک زمان (به عنوان مثال برجسته کردن دو یا چند فایل تصویری)، گزینه فعال کردن ویژگی فشرده سازی در دسترس نخواهد بود.
برخی فایلها در ویندوز اگر فشرده شوند، مشکل ایجاد میکنند، زیرا برای راهاندازی ویندوز ضروری هستند. BOOTMGR و NTLDR دو نمونه از فایل هایی هستند که نباید فشرده شوند. نسخههای جدیدتر ویندوز حتی به شما اجازه نمیدهند این نوع فایلها را فشرده کنید.
اطلاعات بیشتر در مورد فشرده سازی فایل
در حالی که احتمالاً جای تعجب نیست، فشرده سازی فایل های بزرگتر از فایل های کوچکتر زمان بیشتری می برد. اگر حجم کاملی از فایلها فشرده میشود، احتمالاً اتمام آن زمان زیادی طول میکشد و کل زمان به تعداد فایلهای موجود در حجم، اندازه فایلها و سرعت کلی رایانه بستگی دارد.
برخی فایل ها اصلاً به خوبی فشرده نمی شوند، در حالی که برخی دیگر ممکن است تا 10٪ یا کمتر از اندازه اصلی خود فشرده شوند. این به این دلیل است که برخی از فایل ها حتی قبل از استفاده از ابزار فشرده سازی ویندوز تا حدی فشرده شده اند.
اگر بخواهید یک فایل ISO را فشرده کنید، یک نمونه از این را می توانید مشاهده کنید. اکثر فایلهای ISO زمانی که برای اولین بار ساخته میشوند فشرده میشوند، بنابراین فشردهسازی مجدد آنها با استفاده از فشردهسازی ویندوز احتمالاً هیچ کمکی به اندازه کل فایل نمیکند.
هنگام مشاهده خصوصیات یک فایل، یک اندازه فایل برای اندازه واقعی فایل (که فقط اندازه نامیده می شود) و اندازه دیگری برای اندازه فایل روی هارد دیسک (اندازه روی دیسک) فهرست شده است.
عدد اول بدون توجه به فشرده شدن یا نبودن یک فایل تغییر نمی کند زیرا اندازه واقعی و غیر فشرده فایل را به شما می گوید. اما عدد دوم این است که فایل در حال حاضر چقدر فضای روی هارد دیسک را اشغال می کند. بنابراین، اگر فایل فشرده شده باشد، عدد کنار Size روی دیسک، البته معمولاً کوچکتر از شماره دیگر خواهد بود.
کپی کردن یک فایل در یک هارد دیسک دیگر ویژگی فشرده سازی را پاک می کند. به عنوان مثال، اگر یک فایل ویدیویی در هارد دیسک اصلی شما فشرده شده باشد، اما سپس آن را در یک هارد دیسک خارجی کپی کنید، فایل دیگر روی آن درایو جدید فشرده نخواهد شد مگر اینکه دوباره آن را به صورت دستی فشرده کنید.
فشرده کردن فایل ها ممکن است تکه تکه شدن یک حجم را افزایش دهد. به همین دلیل، ابزارهای یکپارچه سازی ممکن است برای یکپارچه سازی دیسک سختی که حاوی فایل های فشرده زیادی است، بیشتر طول بکشد.
سوالات متداول
چه پسوند فایلی برای نامگذاری یک پوشه فشرده استفاده می شود؟
فایل های فشرده معمولاً با پسوند zip. ختم می شوند. گزینه های جایگزین عبارتند از.7z که با برنامه استخراج فایل 7-Zip استفاده می شود و rar.
چگونه یک فایل فشرده را از حالت فشرده خارج می کنید؟
در ویندوز، فایل فشرده شده را در File Explorer پیدا کنید، کلیک راست کرده و Extract All را انتخاب کنید، سپس دستورالعمل ها را دنبال کنید. برای باز کردن فایل فشرده در مک، کافی است آن را باز کنید. به طور خودکار فایل های فشرده نشده را از حالت فشرده خارج کرده و در همان پوشه قرار می دهد.
چه نوع فایل تصویری قبلاً فشرده شده است؟
JPEG ها فایل های تصویری هستند که فشرده می شوند تا اندازه آنها به میزان قابل توجهی کاهش یابد و به اشتراک گذاری آنها بیشتر شود. فشردهسازی تا حدودی کیفیت تصویر را پایین میآورد، اما بهطور کلی میتوانید انتخاب کنید که JPEG چقدر فشرده باشد، به قیمت فضای ذخیرهسازی بیشتر.
فرمت های مختلف فایل فشرده برای فایل های موسیقی چیست؟
برخی از فرمتهای رایج صوتی فشرده بدون تلفات عبارتند از FLAC، WavPack، Monkey's Audio، و ALAC. فرمتهای صوتی فشردهشده شامل MP3 و AAC هستند.






