خلاصه
- بهترین برای حرفه ای ها: Snagit در Tech Smith، "Snagit به دلیل ویژگی های قدرتمند و قابلیت استفاده ساده در بین مشتریان شرکتی محبوب است."
- بهترین برای عکسبرداری از صفحات وب: Fireshot در Fireshot، "Fireshot باعث می شود تا هر چقدر که نیاز دارید از یک صفحه وب سریع و آسان بگیرید."
- بهترین برای انعطافپذیری: Screenshot Captor در Donation Coder، "Screenshot Captor یکی از معدود برنامههایی است که میتواند محتوا را از وبکم، اسکنر و پنجره پیمایشی شما بگیرد."
- بهترین برای اتوماسیون: ShareX در ShareX، "بیش از دوجین تکنیک مختلف عکسبرداری وجود دارد، از جمله انتخاب نمایشگرها، پنجره ها و مناطق خاص."
- بهترین برای تشخیص کاراکتر نوری (OCR): Screenpresso در Screenpresso، "Screenpresso Pro به شما امکان می دهد هر تصویری را که گرفته اید برای کلمات و حروف تجزیه و تحلیل کنید و آنها را به قابل ویرایش تبدیل کنید. متن."
- بهترین گزینه داخلی (ویندوز): ابزار Snipping در Snipping Tool Plus، "این یک برنامه خوب برای ضبط محتویات پنجره های برنامه، مستطیلی یا رایگان است- مناطق را تشکیل دهید."
- بهترین گزینه داخلی (Mac): عکس صفحه در اپل، "نسخه داخلی اپل برای عکسبرداری از صفحه در حال حاضر اکثر کارهایی را که شما نیاز دارید انجام می دهد."
بهترین برای حرفه ای ها: Snagit

Snagit با استاندارد طلایی نرم افزار ضبط صفحه نمایش، همچنان محبوبیت خود را در بین مشتریان شرکتی به دلیل ویژگی های قدرتمند و قابلیت استفاده ساده دارد.
در دسترس برای macOS و Windows، Snagit یک برنامه جذاب است که به راحتی می توان با آن دست به کار شد. یک پنل کنترل کوچک در بالای صفحه به شما امکان میدهد عکسبرداری از صفحه را شروع کنید یا تنظیمات را تغییر دهید، یا همچنین میتوانید دکمه PrtScr یا کلید میانبر تعریفشده توسط کاربر را به جای آن فشار دهید.
تایمر تا 60 ثانیه گرفتن منوها و نکات ابزار را در اسکرینشاتها آسانتر میکند، و ابزار برش دارای ویژگیهای پیشرفتهای مانند اجبار کردن نسبت تصویر و پیمایش در اطراف ناحیه برجستهشده برای کمک به گرفتن دقیق قسمت مورد نیاز است..
ویرایشگر دارای دهها ابزار مفید مانند callouts، blur، فلشها و موارد دیگر است. ایجاد فیلمهای ضبطشده روی صفحه به همان اندازه گرفتن تصاویر استاتیک ساده است و میتوانید به راحتی ویدیوها و GIFهای متحرک را مستقیماً از برنامه ایجاد کنید.
اشتراک گذاری را می توان به روش های مختلفی انجام داد، از جمله ذخیره سازی ابری و ادغام مستقیم با برنامه های Microsoft Office.
در حالی که Snagit گرانتر از بسیاری از رقبا است (قیمت حدود 49.99 دلار)، اگر به طور منظم اسکرین شات و ضبط می کنید، به خصوص در یک محیط تجاری، امکانات اضافی احتمالاً ارزش پول را دارند.
بهترین برای ثبت صفحات وب: Fireshot

گرفتن سریع صفحه نمایش وقتی همه چیز در یک صفحه قرار می گیرد آسان است، اما اگر اینطور نباشد چه؟ صفحات وب یک مثال بارز هستند - گرفتن اسکرین شات در حین اسکرول کردن صفحه و سپس تلاش برای ترکیب آنها در یک تصویر طولانی در پایان، دردناک و زمان بر است.
چند تا از ابزارهای بهتر ضبط صفحه این فرآیند را خودکار می کنند و یکی از موارد مورد علاقه ما Fireshot است. Fireshot که در کروم، فایرفاکس، اپرا، اینترنت اکسپلورر، و سایر مرورگرها اجرا میشود، بهسرعت و آسانی میتوانید از یک صفحه وب به مقدار لازم عکس بگیرید.
می توانید صفحه گرفته شده را ویرایش و حاشیه نویسی کنید، آن را به صورت PDF یا انواع مختلف تصویر ذخیره کنید و آن را از طریق ایمیل، فضای ذخیره سازی ابری مانند Google Drive و Dropbox یا ابزارهایی مانند Evernote به اشتراک بگذارید.
بیشتر افراد با نسخه های Lite یا استاندارد رایگان برنامه به خوبی از پس آن بر می آیند، اما ویژگی های پیشرفته تری در نسخه حرفه ای پولی موجود است.
بهترین برای انعطاف پذیری: Screenshot Captor

گرفتن اسکرین شات های جزئی یا تمام صفحه یک چیز است، اما گرفتن محتوا از وب کم، اسکنر یا هر پنجره پیمایشی چگونه است؟ Screenshot Captor یکی از معدود برنامه هایی است که می تواند دومی را انجام دهد، اما ویژگی ها به همین جا ختم نمی شود.
می توانید چندین جنبه از فرآیند ضبط را خودکار کنید، از جمله ایجاد نام فایل، آپلود در خدمات میزبانی تصویر، و موارد دیگر. این به ویژه در صورتی مفید است که نیاز به گرفتن اسکرین شات های زیادی به صورت پشت سر هم داشته باشید - با کمی تنظیمات، نرم افزار همه چیز را در پشت صحنه مدیریت می کند و از سر راه شما دور می ماند.
Screenshot Captor زمانی که از آن استفاده نمی شود در نوار وظیفه قرار می گیرد و می توانید آن را با طیف وسیعی از کلیدهای میانبر یا با کلیک کردن روی نماد فعال کنید. ابزارهای حاشیه نویسی و بهبود، با امکانات اضافی مفید مانند واترمارکینگ و به راحتی سیاه کردن نام های کاربری و رمزهای عبور تعبیه شده است.
این ابزار فقط ویندوز با کمک های مالی به جای تبلیغات پشتیبانی می شود، اگرچه برای شروع باید یک کلید مجوز رایگان درخواست کنید.
بهترین برای اتوماسیون: ShareX
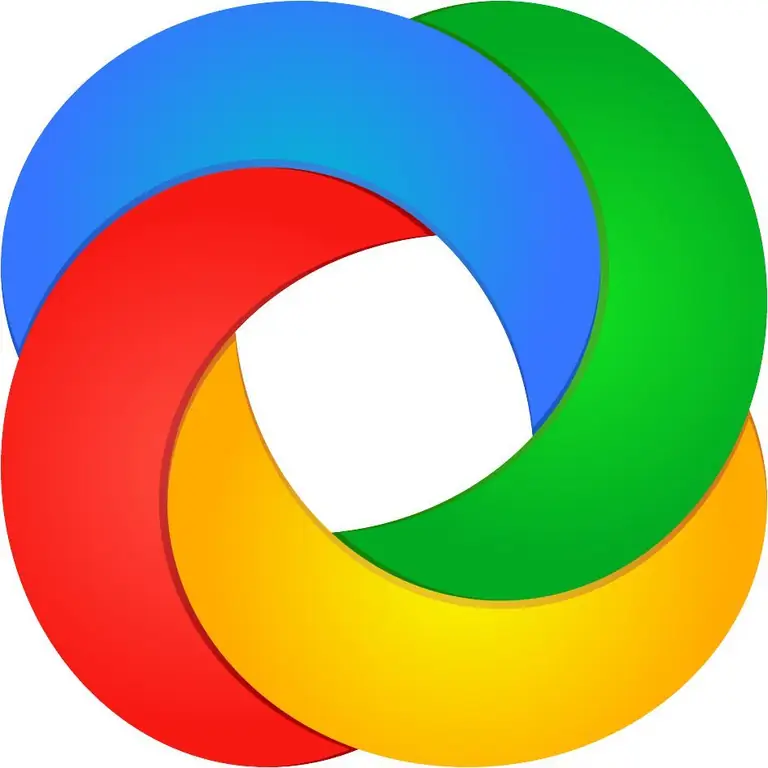
وقتی نوبت به نرم افزار ضبط صفحه می رسد، چیزهای زیادی در مورد ShareX وجود دارد. این برنامه ویندوز علاوه بر رایگان و متن باز بودن، مملو از ابزارهای مفید است. تا زمانی که بتوانید از رابط کاربری کمی کثیف استفاده کنید، تقریباً تمام ویژگی هایی را که می توانید امیدوار باشید در جایی در ShareX مدفون خواهید شد.
بیش از دوجین تکنیک عکسبرداری وجود دارد، از جمله انتخاب مانیتورها، پنجره ها، و مناطق خاص، با اشکال مختلف در دسترس است تا بتوانید منطقه دقیق مورد نیاز خود را بگیرید. چندین ابزار حاشیه نویسی و ویرایش به شما امکان می دهد تصویر را برش داده و پیکسل کنید، شکل، متن و موارد دیگر را اضافه کنید.
ویژگیهای اتوماسیون ShareX بهویژه قوی هستند و به شما امکان میدهند هر کاری از کپی کردن، آپلود، و واترمارک کردن تصاویر گرفتهشده تا آپلود آنها در بیش از ۳۰ مقصد، و سپس کوتاه کردن و اشتراکگذاری پیوند حاصل را انجام دهید.
اگر گردش کار خاصی دارید که دوست دارید از آن برای عکسبرداری یا ضبط صفحه خود استفاده کنید، احتمال زیادی وجود دارد که برنامه بتواند از آن استفاده کند. ShareX قدرتمند، رایگان و بهطور منظم برای بیش از یک دهه بهروزرسانی شده، ارزش امتحان کردن را دارد.
بهترین برای تشخیص کاراکتر نوری (OCR): Screenpresso

ابزارهای زیادی برای ضبط صفحه وجود ندارد که شامل تشخیص نوری کاراکتر (OCR) باشد، اما این یک ویژگی مفید است. Screenpresso Pro به شما امکان می دهد هر تصویری را که گرفته اید برای کلمات و حروف تجزیه و تحلیل کنید و آنها را به متن قابل ویرایش تبدیل کنید.
نرم افزار Windows دارای بسیاری از ویژگی های دیگر است و ارزش خوبی برای مجوز مادام العمر دارد. Screenpresso Pro میتواند تصاویر و ویدیوهای ثابت، از جمله آنچه روی صفحه است و آنچه از طریق وبکم ضبط میشود، بگیرد. همچنین میتوان یک دستگاه Android را به رایانه متصل کرد و آنچه را که روی آن اتفاق میافتد ضبط کرد - یک گزینه غیرمعمول و مفید.
یک ویرایشگر تصویر در برنامه تعبیه شده است که به شما امکان می دهد افکت ها و واترمارک اضافه کنید و همچنین سایر کارهای ویرایش استاندارد را انجام دهید. یک ابزار ویرایش ویدیو نیز گنجانده شده است، اما اساسی است - احتمالاً باید از چیز دیگری به جز ساده ترین کارها استفاده کنید.
هنگامی که کارتان تمام شد، ذخیره و اشتراکگذاری در پلتفرمهای مختلف، از جمله Dropbox، Evernote، Google Drive، و رسانههای اجتماعی ساده است.
اگر به ویژگیهای نسخه حرفهای نیاز ندارید، یک گزینه رایگان اولیه نیز در دسترس است که فقط به ضبط تصویر و ویدیوی واترمارک محدود میشود.
بهترین گزینه داخلی (ویندوز): ابزار Snipping

اگر فقط شرایط اولیه تصویربرداری از صفحه را دارید، ممکن است اصلاً نیازی به دانلود یا نصب چیزی نداشته باشید. از زمان ویندوز ویستا، سیستم عامل مایکروسافت دارای ابزار Snipping Tool است، که یک ابزار اصلی ضبط صفحه است.
همه زنگها و سوتهای برخی از برنامههای اختصاصی ذکر شده در بالا را ندارد، اما برای ضبط محتوای پنجرههای برنامه، مستطیل شکل یا مناطق آزاد مناسب است. شما می توانید تاخیری بین یک تا پنج ثانیه تنظیم کنید و ابزارهای ویرایش اولیه مانند قلم و هایلایت در آن گنجانده شده است.
وقتی از تصویر راضی هستید، می توانید آن را به عنوان یک فایل PNG،-j.webp
برای استفاده از Snipping Tool، کلید Windows را فشار دهید، snipping را تایپ کنید و روی نماد برنامه کلیک کنید. برای گرفتن حتی سادهتر از صفحه نمایش، دکمه Print Screen را روی صفحه کلید خود فشار دهید تا کل صفحه را بگیرید، Alt+ Print Screen برای گرفتن پنجره فعال برنامه یا کلید Windows و S برای انتخاب یک ناحیه مستطیلی.
بهترین گزینه داخلی (Mac): عکس صفحه
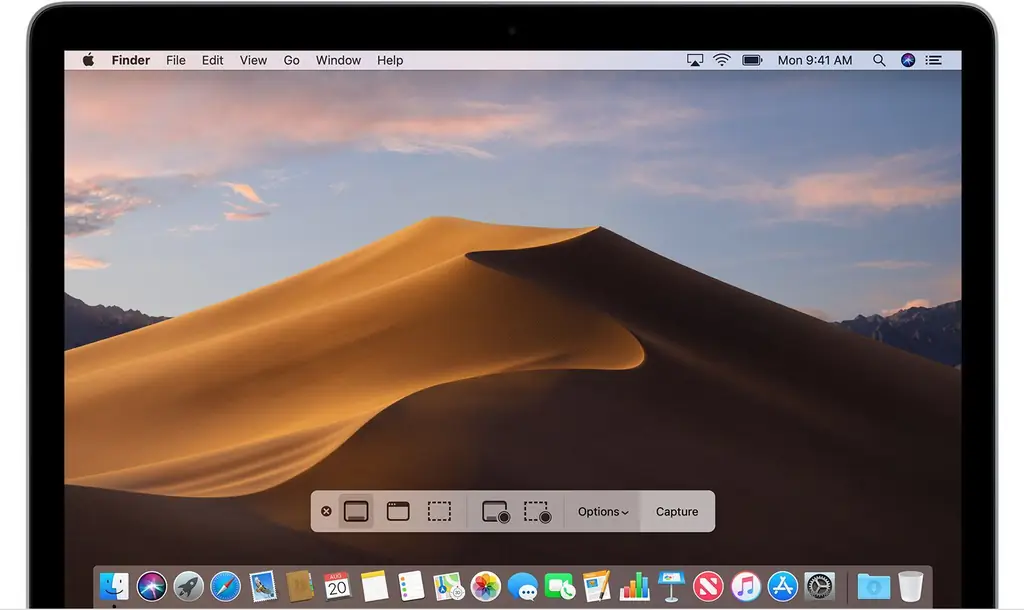
تا به حال فکر کرده اید که چرا برنامه های بسیار خوبی برای فیلمبرداری از صفحه نمایش برای macOS وجود ندارد؟ پاسخ ساده است: زیرا نسخه داخلی اپل اکثر کارهای مورد نیاز را انجام می دهد.
اگر حداقل OS X Mojave را اجرا می کنید، Command ، Shift و 5 را فشار دهید.کلید به طور همزمان Screenshot را باز میکند، ابزاری بیش از مفید برای ضبط صفحه.یک نوار ابزار کوچک در پایین صفحه به شما امکان میدهد از بین اسکرینشاتهای تمام صفحه، پنجره یا ناحیه مستطیلی، و همچنین ضبط ویدیوی تمام صفحه یا پنجرهدار، انتخاب کنید.
اگر کافی نیست، به منوی گزینهها بروید تا یک تایمر ضبط (پنج یا ده ثانیه) تنظیم کنید، انتخاب کنید نشانگر ماوس در تصویر گرفته شده نشان داده شود، مکان ذخیرهسازی انتخاب شود، و موارد دیگر.
میانبرهای صفحه کلید دیگر در دسترس هستند که روی نسخه های قبلی macOS نیز کار می کنند. Command+ Shift+ 3 را امتحان کنید تا کل صفحه را بگیرید، Command +Shift +4 برای گرفتن پنجره برنامه یا ناحیه انتخاب شده، یا Command + Shift +6 برای گرفتن اسکرین شات از نوار لمسی اگر مک شما دارای آن است.
هنگامی که تصویر گرفته شد، میتوانید روی آن کلیک کنید تا گزینههای اصلی ویرایش را دریافت کنید، کاری انجام ندهید تا در مکان پیشفرض ذخیره شود، یا Control را فشار دهید و برای انجام روی آن کلیک کنید. چیزهایی مانند انتخاب یک برنامه برای باز کردن آن.
روند ما
نویسندگان ما 9 ساعت را صرف تحقیق در مورد محبوب ترین نرم افزار ضبط صفحه نمایش در بازار کردند. قبل از ارائه توصیههای نهایی، آنها 12 نرمافزار متفاوت را به طور کلی در نظر گرفتند، بیش از 15 نظرات کاربران (هم مثبت و هم منفی) را مطالعه کردند و را آزمایش کردند. 3 از خود نرم افزار. همه این تحقیقات به توصیه هایی اضافه می شود که می توانید به آنها اعتماد کنید.






