چه باید بدانیم
- Settings > Digital Being > افزودن فیلتر دستگاه > ضربه بزنید راهاندازی > کاربران انتخابی > همه دستگاهها > فیلترها را انتخاب کنید.
- Downtime: انتخاب New Schedule > Setup > Next 643345 روز، انتخاب دستگاه و بارها.
این مقاله نحوه تنظیم فیلترهای Google Home و کنترلهای خرابی را توضیح میدهد.
نحوه تنظیم فیلترهای Google Home
برای تنظیم کنترلهای والدین در دستگاههای Google Home، برنامه Google Home را نصب کنید. میتوانید برنامه را از Google Play برای Android یا از iTunes برای دستگاههای iOS نصب کنید.
پس از نصب، آماده پیکربندی فیلترها و تنظیم برنامه زمانبندی توقف هستید.
-
برنامه Google Home را باز کنید و روی Settings ضربه بزنید.

Image -
در منوی تنظیمات، روی سلامتی دیجیتال ضربه بزنید. اگر این اولین باری است که از Digital Wellbeing استفاده می کنید، جادوگر Digital Wellbeing را باز می کند. در غیر این صورت، روی Add device filter ضربه بزنید. برای ادامه روی Set up ضربه بزنید و سپس روی Next ضربه بزنید تا ادامه دهید.

Image -
در صفحه انتخاب افراد و دستگاهها ، انتخاب کنید که فیلترها برای همه اعمال شوند یا فقط حسابها و مهمانهای تحت نظارت.

Image -
در همین صفحه، همه دستگاهها را انتخاب کنید یا دستگاههایی را انتخاب کنید که فیلترها باید اعمال شوند. روی Next ضربه بزنید.

Image -
در صفحه Video ، انتخاب کنید که آیا مسدود کردن همه ویدیوها یا فقط اجازه دادن به ویدیوها از سرویسهای ویدیویی منتخب و محدود YouTube (مانند YouTube) حالت محدود کودکان یا YouTube). برای ادامه روی Next ضربه بزنید.

Image -
در صفحه Music ، مسدود کردن همه موسیقیها را انتخاب کنید یا فقط موسیقی را از سرویسهای موسیقی منتخب و غیر صریح (مانند Spotify) مجاز کنید یا حالت محدود YouTube Music). برای ادامه روی Next ضربه بزنید.

Image -
در صفحه کنترلهای اضافی ، پیکربندی کنید که آیا خدماتی از دستگاههای Google Home که انتخاب کردهاید، از جمله تماسها، پاسخهای دستیار، و کنشها مجاز یا مسدود شوند. برای ادامه روی Next ضربه بزنید و برای پایان دوباره روی Next ضربه بزنید.

Image - وقتی کارتان تمام شد، فیلترهای دستگاه و حسابهایی که تنظیم کردهاید فعال میشوند.
اکنون که عبور از فیلتر را به پایان رسانده اید، همه دستگاه های فیلتر شده ای که انتخاب کرده اید از قوانین فیلتری که در این جادوگر تنظیم کرده اید پیروی می کنند.
تنظیم کنترلهای خرابی
در پایان راهاندازی فیلترها، جادوگر Digital Wellbeing به شما امکان میدهد کنترلهای زمانبندی خرابی را پیکربندی کنید. این کنترلها به شما امکان میدهند برنامهای تنظیم کنید، بنابراین فرزندانتان نتوانند در ساعات خاصی هر روز از Google Home استفاده کنند.
-
در پایان قسمت تنظیم فیلتر در جادوگر، از صفحه اصلی Digital Wellbeing، روی New Time ضربه بزنید و روی Set up ضربه بزنید.برای ادامه به جادوگر زمانبندی خرابی. برای دور زدن صفحه اطلاعات روی Next ضربه بزنید.

Image -
دستگاه هایی را انتخاب کنید که می خواهید کنترل های Downtime در آنها اعمال شود. پس از اتمام، برای ادامه روی Next ضربه بزنید.

Image -
در صفحه انتخاب روزهای ، برنامه زمانی را که می خواهید برای مسدود کردن استفاده از Google Home استفاده کنید انتخاب کنید. گزینههای موجود عبارتند از School Nights ، روزهای هفته ، آخر هفته ، یا Customize برای تنظیم برنامه خود. برای ادامه روی Next ضربه بزنید.

Image -
با تنظیم زمانی برای زمان توقف در شروع می شود، و توقف در پایان می یابد، محدوده زمان خاموشی خاص را پیکربندی کنید. برای ادامه روی Next ضربه بزنید. روی Done ضربه بزنید تا جادوگر تمام شود.

Image - پس از اتمام کار، زمان توقف برنامه ریزی شده برای هر دستگاهی که در Digital Wellbeing انتخاب کرده اید پیکربندی می شود.
مدیریت تنظیمات رفاه دیجیتال
وقتی یک بار از طریق جادوگر راه اندازی رفتید، دفعه بعد که روی Digital Wellbeing در تنظیمات ضربه بزنید، همه فیلترها و زمان های خاموشی را که تنظیم کرده اید مشاهده خواهید کرد. روی هر فیلتر یا زمان خرابی برای تغییر آن ضربه بزنید یا برای تنظیم فیلترهای جدید Add device filter را کلیک کنید.
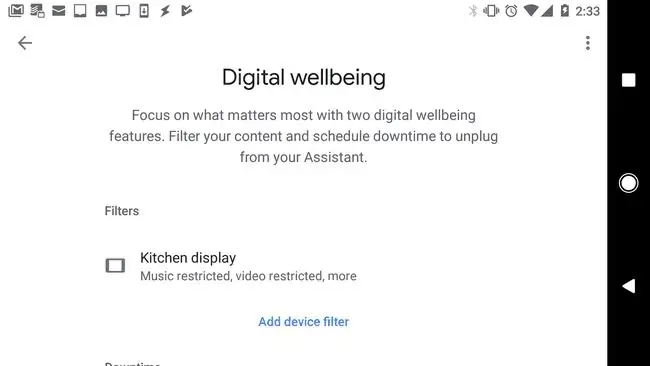
Google Home به شما کمک می کند تا کنترل صوتی را به راحتی به خانه خود بیاورید. فیلترهای Google Home تضمین میکند که فرزندان شما در برابر محتوای نامناسب در اینترنت محافظت میشوند.
چرا به فیلترهای Google Home نیاز دارید
با همه امکاناتی که Google Home ارائه می دهد، چند خطر وجود دارد. بسیاری از خانواده ها این وسایل را در هر اتاق خواب خانه قرار می دهند. این بدان معناست که کودکان در تمام ساعات روز دسترسی نامحدود به محتوای اینترنتی دارند.
می توانید فیلترهایی را تنظیم کنید تا کنترل کنید فرزندان شما چه نوع دسترسی به اینترنت دارند و چه ساعاتی از روز می توانند از دستگاه استفاده کنند.
بهترین راه برای جلوگیری از دسترسی کودکان به ویدیوهای نامناسب از طریق Google Home، قرار دادن یک Google Home mini در اتاق خواب و ذخیره هاب Google Home برای مناطقی از خانه است که همه استفاده می کنند. Google Home mini صفحه نمایش ندارد.






