چه باید بدانیم
- راست کلیک کنید یا ضربه بزنید و نگه دارید شروع > Run. regedit > Enter را تایپ کنید.
- کلیدها و مقادیر رجیستری را ایمن اضافه، تغییر یا حذف کنید.
-
ایده خوبی است که قبل از ویرایش رجیستری از آن نسخه پشتیبان تهیه کنید.
همه تغییرات دستی در رجیستری ویندوز در ویرایشگر رجیستری رخ می دهد، ابزاری که در همه نسخه های ویندوز موجود است. ویرایشگر رجیستری به شما امکان می دهد کلیدهای رجیستری و مقادیر رجیستری را که کل رجیستری ویندوز را تشکیل می دهند، مشاهده، ایجاد و تغییر دهید. در اکثر نسخه های ویندوز میانبری برای این ابزار وجود ندارد، بنابراین بهترین راه برای باز کردن آن، اجرای آن از طریق خط فرمان است.
چگونه ویرایشگر رجیستری را باز کنیم
با دنبال کردن این روش به ویرایشگر رجیستری دسترسی پیدا کنید:
-
در Windows 11، Windows 10 یا Windows 8.1، روی دکمه Start کلیک راست کرده یا ضربه بزنید و نگه دارید و سپس Run را انتخاب کنید. قبل از ویندوز 8.1، کادر محاورهای Run به راحتی از صفحه برنامهها در دسترس است.

Image در Windows 7 یا Windows Vista، Start را انتخاب کنید.
در Windows XP، Start و سپس Run را انتخاب کنید.
یک راه سریع برای باز کردن کادر محاورهای Run در هر یک از این نسخههای ویندوز، استفاده از میانبر صفحه کلید Win+R است.
-
در کادر جستجو یا پنجره Run، عبارت زیر را تایپ کنید و به دنبال آن Enter: وارد کنید
regedit

Image بسته به نسخه ویندوز شما و نحوه پیکربندی آن، ممکن است یک کادر محاوره ای کنترل حساب کاربری را ببینید که در آن باید تأیید کنید که می خواهید ویرایشگر رجیستری را باز کنید.
-
ویرایشگر رجیستری باز می شود.

Image اگر قبلاً از ویرایشگر رجیستری استفاده کرده اید، در همان مکانی که آخرین بار در آن کار می کردید باز می شود. اگر این اتفاق افتاد، و نمیخواهید با کلیدها یا مقادیر موجود در آن مکان کار کنید، فقط به کوچک کردن کلیدهای رجیستری ادامه دهید تا به سطح بالایی برسید، و لیستی از کندوهای رجیستری مختلف را فهرست کنید.
می توانید با انتخاب نماد کوچک > در کنار کلید، کلیدهای رجیستری را کوچک یا بزرگ کنید. در ویندوز XP، به جای آن از نماد + استفاده می شود.
اکنون می توانید هر تغییری را که نیاز دارید در رجیستری ایجاد کنید، که احتمالاً نباید انجام شود مگر اینکه در نحوه افزودن، تغییر یا حذف ایمن کلیدها و مقادیر رجیستری مهارت داشته باشید. مطمئن شوید، هر کاری که انجام میدهید، فقط بر مناطق باریک ثبتی که قصد دارید تأثیر بگذارید.
با توجه به اهمیت رجیستری در رایانه مبتنی بر ویندوز خود، ما قویاً توصیه می کنیم قبل از انجام هر کاری از رجیستری نسخه پشتیبان تهیه کنید.
راهنمای بیشتر با ویرایشگر رجیستری
مهم است که بدانید قبل از استفاده از ویرایشگر رجیستری چگونه رجیستری پنجره را بازیابی کنید. این به شما امکان میدهد در صورت بروز مشکل در حین ویرایش، یک نسخه پشتیبان از فایل REG را به رجیستری اضافه کنید.
اگرچه ویرایشگر رجیستری باز و آماده استفاده است، همیشه عاقلانه نیست که خودتان تغییرات را انجام دهید، بهویژه اگر یک برنامه یا سرویس خودکار بتواند این کار را برای شما انجام دهد. به عنوان مثال، اگر از ویرایشگر رجیستری برای پاک کردن ورودی های باقیمانده یا ناخواسته رجیستری استفاده می کنید، نباید خودتان این کار را انجام دهید، مگر اینکه کاملاً مطمئن باشید که می دانید چه کاری انجام می دهید. در عوض، اگر میخواهید به طور خودکار آشغالهای رایج رجیستری را پاک کنید، از یک پاککننده رجیستری رایگان استفاده کنید.
همان دستور regedit را می توان از Command Prompt اجرا کرد. پس از باز کردن Command Prompt، فقط دستور را تایپ کرده و Enter را فشار دهید.
اگرچه این شرایط باید نادر باشد، اما راه دیگری برای راه اندازی این ابزار از Task Manager است. برای انجام این کار، Task Manager را باز کنید اما Ctrl+Shift+Esc ، به File > اجرای کار جدید بروید ، و regedit و به دنبال آن OK را تایپ کنید.
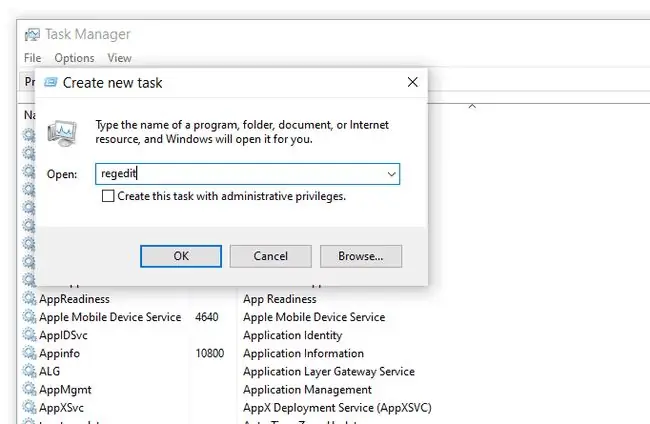
اگر نمی توانید به کادر محاوره ای استاندارد Run همانطور که در مرحله 1 در بالا توضیح داده شد دسترسی پیدا کنید، یا اگر Explorer یا Command Prompt به دلایلی باز نشود، ممکن است آن را به این ترتیب باز کنید.
اگر می بینید که اغلب این ابزار را باز می کنید، می توانید یک میانبر ویرایشگر رجیستری روی دسکتاپ خود ایجاد کنید. روی دسکتاپ کلیک راست کنید، به New > Shortcut بروید، regedit را تایپ کنید و را فشار دهید. Next و سپس Finish در برخی از نسخههای ویندوز، برای دسترسی سریعتر میتوانید میانبر را روی نوار وظیفه خود بکشید.
اتصال به رجیستری ویندوز راه دور کمی متفاوت از فرآیندی است که در بالا برای یک رجیستری محلی توضیح داده شد. پس از باز کردن یک پنجره معمولی ویرایشگر رجیستری، یک مرحله اضافی برای یافتن رجیستری راه دور وجود دارد.
سوالات متداول
چگونه دسترسی شبکه به رجیستری ویندوز را خاموش کنم؟
برای خاموش کردن دسترسی شبکه به رجیستری ویندوز، Win+ R > services.msc را وارد کنید > OK. در مدیر سرویس ویندوز، روی Remote Registry دوبار کلیک کنید، برگه General > Disabled را انتخاب کنید.
Hive رجیستری سیستم ویندوز کجاست؟
هوهای رجیستری به عنوان پوشههایی در پنجره سمت چپ در ویرایشگر رجیستری ویندوز ظاهر میشوند، وقتی همه کلیدهای دیگر به حداقل رسیده باشند. همه کلیدهایی که به عنوان کندو در نظر گرفته می شوند با HKEY شروع می شوند و در بالای سلسله مراتب رجیستری قرار دارند.






