اگر مشکلی در رجیستری ویندوز وجود دارد، ممکن است با خطای زیر مواجه شوید:
- Windows نمی تواند راه اندازی شود زیرا فایل زیر وجود ندارد یا خراب است:\WINNT\SYSTEM32\CONFIG\SYSTEM
- توقف 0xc0000218 (0x11a30e8، 0x00000000، 0x000000000، 0x00000000) UNKNOWN_HARD_ERROR
- خطای کندو سیستم
تغییرهای دیگری از خطاهای رجیستری وجود دارد که معمولاً شامل عباراتی مانند «CONFIG»، «Stop 0xc0000218» یا «خطای hive» است. هر پیام خطایی را که مشاهده می کنید، مراحل رفع رجیستری خراب در ویندوز 10 اساساً یکسان است.
چه چیزی باعث خرابی رجیستری ویندوز می شود؟
خطاهای رجیستری به احتمال زیاد هنگام خاموش شدن رایانه رخ می دهد. دلایل احتمالی خطاهای رجیستری ویندوز عبارتند از:
- قطع برق یا خاموش شدن غیرمنتظره
- فایل های سیستمی خراب
- ویروس ها و سایر بدافزارها
- شکستهای سختافزاری
رجیستری ویندوز حاوی تنظیمات پیکربندی برای تمام سخت افزار و نرم افزار رایانه شما است. هر زمان که چیز جدیدی را نصب می کنید، مقادیر و کلیدهای آن در رجیستری ذخیره می شوند. می توانید ورودی های رجیستری را در ویرایشگر رجیستری ویندوز مشاهده و ویرایش کنید.
یک رجیستری ویندوز خراب می تواند از راه اندازی مجدد، خاموش شدن یا بالا آمدن کامپیوتر شما جلوگیری کند. اگر پیغام خطای رجیستری را مشاهده کردید، در اسرع وقت به آن رسیدگی کنید تا دستگاه خود را خراب نکنید.
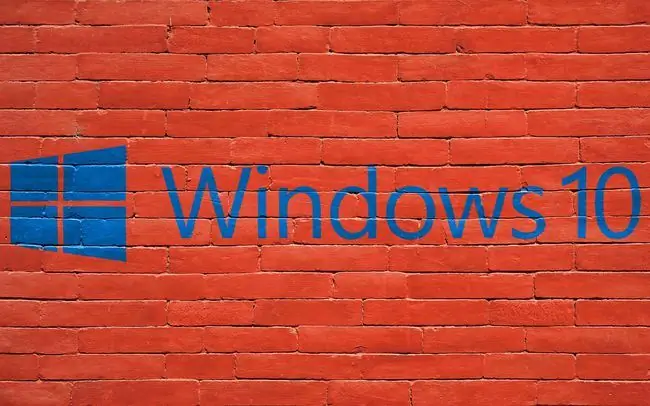
چگونه خطاهای رجیستری را برطرف کنم؟
در اینجا لیستی از مواردی است که می توانید برای تعمیر رجیستری ویندوز خود امتحان کنید، از ساده ترین و به احتمال زیاد کارآمدترین آنها تا رفع های پیشرفته تر.
- ابزار بررسی خطای ویندوز را اجرا کنید. این ابزار هارد دیسک شما را برای بخش های خراب اسکن می کند و در صورت امکان آنها را به طور خودکار رفع می کند.
- دستور SFC /scannow را اجرا کنید. این دستور را در Command Prompt وارد کنید تا فایل های سیستم ویندوز خراب را اسکن کرده و آنها را تعمیر کنید.
- از یک برنامه پاک کننده رجیستری استفاده کنید. این نوع برنامهها میتوانند مشکلات رجیستری را که ابزارهای داخلی ویندوز نمیتوانند برطرف کنند.
-
قبل از خاموش شدن همه فرآیندها را پایان دهید. برخی از فرآیندهای در حال اجرا ممکن است باعث ایجاد تداخل در هنگام خاموش شدن رایانه شما شوند، بنابراین اگر رایانه شما خاموش یا راه اندازی مجدد نشد، ابتدا همه برنامه ها و فرآیندهای در حال اجرا را ببندید.
- اورکلاک معکوس. اگر CPU خود را اورکلاک کرده اید تا عملکرد رایانه خود را افزایش دهید، ممکن است در حین خاموش شدن باعث ایجاد مشکل شود.
- نمایشگر رویداد Windows 10 را مرور کنید. اگر شناسه رویداد 9، 11 یا 15 را در گزارش رویدادهای سیستم میبینید، ممکن است مشکل سختافزاری بزرگی داشته باشید.
- کامپیوتر خود را به حالت قبلی بازیابی کنید. اگر نقطه بازیابی سیستم را تنظیم کرده اید، به زمانی قبل از شروع خطا برگردید.
- بایوس ویندوز را بهروزرسانی کنید. سیستم ورودی/خروجی اولیه کامپیوتر شما (BIOS) برای راه اندازی صحیح ویندوز ضروری است. معمولاً بهطور خودکار بهروزرسانی میشود، اما اگر فایلهای مهمی خراب هستند، ممکن است لازم باشد آن را بهصورت دستی بهروزرسانی کنید.
-
رایانه شخصی ویندوز 10 خود را بازنشانی کنید. اگر هیچ یک از مراحل بالا کار نمی کند و سیستم عامل شما قابل تعمیر نیست، از ویژگی Rest This PC برای نصب مجدد ویندوز استفاده کنید. شما این گزینه را دارید که رایانهتان را بازخوانی کنید ، که فایلهای شما (عکسها، موسیقی و غیره) را نگه میدارد، یا رایانهتان را بازنشانی کنید، که باعث میشود کامپیوتر خود را به تنظیمات کارخانه بازگردانید.
چگونه رجیستری را در ویندوز 10 بازیابی کنم؟
اگر قبلاً از رجیستری ویندوز خود نسخه پشتیبان تهیه کرده اید، امکان بازیابی کامل رجیستری وجود دارد. فایل پشتیبان رجیستری شما به پسوند فایل REG ختم می شود. فقط آن را باز کنید تا فرآیند شروع شود.
پشتیبانگیری از رجیستری بسیار توصیه میشود، بنابراین در صورت بروز خطای رجیستری، همه فایلهای خود را از دست ندهید.
چگونه ویندوز 10 خراب را تعمیر کنم؟
رجیستری تنها چیزی نیست که می تواند در رایانه شما خراب شود. بسیاری از مراحل بالا برای رفع هر گونه فایل خراب کار می کنند. اگر با فایل خاصی مشکل دارید، فرمت فایل را تغییر دهید یا از نرم افزار تعمیر فایل استفاده کنید. اگر با کل سیستم عامل مشکل دارید، بهترین گزینه این است که ویندوز را بهروزرسانی یا دوباره نصب کنید.
سوالات متداول
چگونه به رجیستری ویندوز 10 دسترسی پیدا می کنید؟
"Reg" را در نوار جستجوی Windows 10 تایپ کنید، سپس برنامه Registry Editor را انتخاب کنید.
چگونه از رجیستری ویندوز 10 نسخه پشتیبان تهیه می کنید؟
ویرایشگر رجیستری را باز کنید و Computer را انتخاب کنید تا برجسته شود. سپس به File > Export بروید. به فایل یک نام بدهید، یک مکان انتخاب کنید و Save را انتخاب کنید.






