چه باید بدانیم
- خطاهای 'BOOTMGR گم شده است' ممکن است به دلیل مشکلات ارتقاء، بخش های هارد دیسک خراب و فایل های پیکربندی نادرست رخ دهد.
- "BOOTMGR است گم شده است" هنگام راه اندازی رایانه نمایش داده می شود.
- روشهای رایج برای رفع «BOOTMGR است گم شده است» شامل راهاندازی مجدد، تغییر دنباله راهاندازی و چندین روش دیگر است.
شایع ترین دلایل خطاهای BOOTMGR شامل فایل های خراب و پیکربندی نادرست، مشکلات ارتقای هارد و سیستم عامل، بخش های هارد دیسک خراب، بایوس قدیمی، و کابل های رابط هارد دیسک آسیب دیده یا شل شده است.
دلیل دیگری که ممکن است خطاهای BOOTMGR را ببینید این است که رایانه شما سعی می کند از هارد دیسک یا درایو فلشی که به درستی برای بوت شدن پیکربندی نشده است بوت شود. به عبارت دیگر، سعی می کند از یک منبع غیر قابل بوت (یعنی منبعی که فایل های بوت مناسبی ندارد) بوت شود. این همچنین برای رسانههای موجود در درایو نوری یا فلاپی درایو که میخواهید از آن بوت شوید اعمال میشود.
مشکلات BOOTMGR فقط برای سیستم عامل های Windows 11، Windows 10، Windows 8، Windows 7 و Windows Vista اعمال می شود. ویندوز XP از BOOTMGR استفاده نمی کند. تابع معادل NTLDR است که در صورت وجود مشکل مشابه خطای NTLDR is Missing را ایجاد می کند.
خطاهای BOOTMGR
راههای کمی وجود دارد که خطای "BOOTMGR از دست رفته" ممکن است در رایانه شما ظاهر شود، اولین خطای ذکر شده در اینجا رایج ترین آنهاست:
- BOOTMGR وجود ندارد، Ctrl alt=""Image" Del را برای راه اندازی مجدد فشار دهید</strong" />
- BOOTMGR وجود ندارد برای راه اندازی مجدد هر کلیدی را فشار دهید
- BOOTMGR را پیدا نکردم
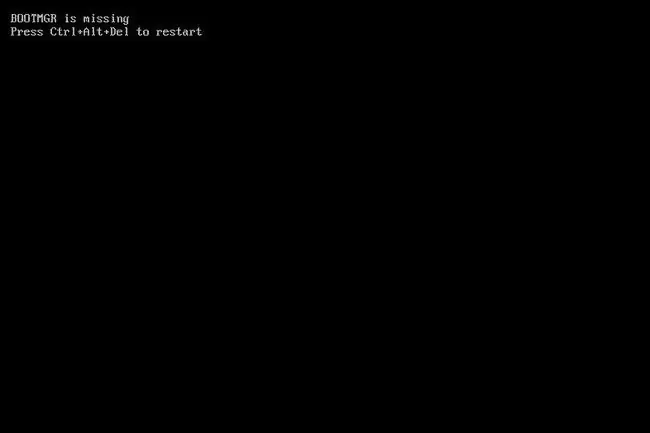
خطای "BOOTMGR از دست رفته است" اندکی پس از روشن شدن رایانه، بلافاصله پس از تکمیل خودآزمایی روشن (POST) نمایش داده می شود. ویندوز تنها زمانی شروع به بارگیری کرده است که پیام خطای BOOTMGR ظاهر شود.
چگونه خطاهای "BOOTMGR Is Missing" را برطرف کنیم
- کامپیوتر را راه اندازی مجدد کنید. خطای BOOTMGR ممکن است تصادفی باشد.
-
درایوهای نوری، پورتهای USB و درایوهای فلاپی خود را از نظر رسانه بررسی کنید. اغلب اوقات، اگر رایانه شخصی شما بخواهد روی یک دیسک غیر قابل بوت، درایو خارجی یا فلاپی دیسک بوت شود، خطای "BOOTMGR is Missing" ظاهر می شود.
اگر متوجه شدید که این دلیل مشکل شماست و به طور مرتب اتفاق می افتد، ممکن است بخواهید ترتیب راه اندازی را در BIOS تغییر دهید تا هارد دیسک به عنوان اولین دستگاه بوت فهرست شود.
-
توالی راهاندازی را در BIOS بررسی کنید و مطمئن شوید که هارد دیسک صحیح یا دستگاه قابل بوتپذیر در ابتدا فهرست شده است، با این فرض که بیش از یک درایو دارید. اگر ابتدا درایو اشتباهی فهرست شده باشد، میتوانید خطاهای BOOTMGR را ببینید.
ما به نوعی در مرحله عیبیابی بالا به این موضوع پرداختیم، اما مهم است که به طور خاص اعلام کنیم که ممکن است هارد دیسک اشتباهی در لیست وجود داشته باشد زیرا بسیاری از سیستمهای BIOS/UEFI به شما اجازه میدهند یک هارد دیسک خاص را برای بوت شدن مشخص کنید. از اول.
-
همه کابلهای برق و دادههای داخلی را مجدداً قرار دهید. پیامهای خطای BOOTMGR میتواند ناشی از قطع، شل شدن، یا خرابی کابلهای برق یا کنترلکننده باشد.
اگر شک دارید کابل PATA یا SATA را تعویض کنید.
-
تعمیر راه اندازی ویندوز را انجام دهید. این نوع نصب باید جایگزین فایلهای مفقود یا خراب، از جمله BOOTMGR شود.
حتی اگر تعمیر راه اندازی راه حلی رایج برای مشکلات BOOTMGR است، اگر مشکل شما را برطرف نکرد نگران نباشید. فقط به عیب یابی ادامه دهید - چیزی کار خواهد کرد.
-
یک سکتور بوت پارتیشن جدید در سیستم ویندوز بنویسید. این کار هرگونه خرابی احتمالی، مشکل پیکربندی یا آسیب های دیگر را اصلاح می کند.
بخش بوت پارتیشن قطعه مهمی در فرآیند بوت است، بنابراین اگر مشکلی در آن وجود داشته باشد، مشکلاتی مانند خطاهای "BOOTMGR گم شده است" را مشاهده خواهید کرد.
-
بازسازی داده های پیکربندی بوت (BCD). مشابه بخش بوت پارتیشن، یک BCD خراب یا پیکربندی نادرست میتواند باعث ایجاد پیامهای خطای BOOTMGR شود.
مراحل عیب یابی زیر به احتمال بسیار کمتری به رفع مشکل BOOTMGR شما کمک می کند. اگر هر یک از ایده های بالا را نادیده گرفته اید، ممکن است راه حل بسیار محتمل این مشکل را نادیده گرفته باشید!
-
تنظیمات هارد دیسک و سایر تنظیمات درایو را در بایوس بررسی کنید و مطمئن شوید که درست هستند. پیکربندی BIOS به رایانه میگوید چگونه از درایو استفاده کند، بنابراین تنظیمات نادرست میتواند مشکلاتی مانند خطاهای BOOTMGR ایجاد کند.
معمولاً یک تنظیم خودکار در BIOS برای پیکربندی هارد دیسک و درایو نوری وجود دارد که اگر مطمئن نیستید چه کاری باید انجام دهید معمولاً یک شرط مطمئن است.
- بایوس مادربرد خود را به روز کنید. یک نسخه قدیمی BIOS گاهی اوقات می تواند باعث خطای "BOOTMGR is Missing" شود.
-
نصب تمیز ویندوز را انجام دهید. این نوع نصب ویندوز را به طور کامل از رایانه شما حذف می کند و دوباره آن را از ابتدا نصب می کند. در حالی که این تقریباً به طور قطع هرگونه خطای BOOTMGR را برطرف می کند، به دلیل این واقعیت که از همه داده های شما باید نسخه پشتیبان تهیه شود و سپس دوباره بازیابی شوند، فرآیندی زمان بر است.
اگر نمی توانید برای تهیه نسخه پشتیبان به فایل های خود دسترسی پیدا کنید، لطفاً بدانید که اگر به نصب تمیز ویندوز ادامه دهید همه آنها را از دست خواهید داد!
- هارد دیسک را تعویض کنید. سپس یک نسخه جدید از ویندوز را نصب کنید. اگر همه چیز، از جمله نصب تمیز از آخرین مرحله، ناموفق بوده است، به احتمال زیاد با مشکل سخت افزاری هارد دیسک خود مواجه هستید.
- با فرض اینکه مشکل سخت افزاری نیست، BOOTMGR شما باید برطرف شود.
سوالات متداول
فایل BOOTMGR در کجای هارد دیسک ذخیره می شود؟
فایل BOOTMGR در دایرکتوری ریشه پارتیشن Active in Disk Management روی هارد دیسک شما پنهان است. هرگز فایل BOOTMGR را جابجا، تغییر یا فشرده نکنید.
چگونه "BOOTMGR فشرده است" را برطرف کنم؟
اگر خطای "BOOTMGR فشرده شده است" را مشاهده کردید، باید داده های پیکربندی بوت (BCD) را دوباره بسازید. با این کار فایل BOOTMGR دوباره ایجاد می شود.






