چه باید بدانیم
- باز تنظیمات > عمومی > صفحه کلید. نوار لغزنده کنار تصحیح خودکار را به موقعیت روشن یا خاموش ببرید.
- وقتی تصحیح خودکار غیرفعال است، املای کلمات ناآشنا را علامت گذاری کنید. پیشنهادهایی را برای کاربر ارائه می دهد که بپذیرد یا نه.
- دیکته صوتی تایپ را دور می زند اما تصحیح خودکار و غلط گیر املا را فعال نگه می دارد.
این مقاله نحوه روشن و خاموش کردن تصحیح خودکار را در iPhone و iPad توضیح می دهد. این شامل اطلاعاتی در مورد گزینه بررسی املا و سایر نکات صفحه کلید است. این اطلاعات برای آیفونها و آیپدهایی که از iOS 15 تا iOS 10 و iPadOS 15 تا iPadOS 13 استفاده میکنند، اعمال میشود.
چگونه تصحیح خودکار را روشن یا خاموش کنیم
تصحیح خودکار یک ویژگی مفید است، اما ممکن است نخواهید همیشه آن را فعال کنید. با وجود تمام خوبی هایی که می تواند انجام دهد و زمانی که صرفه جویی می کند، اشتباهات تصحیح خودکار می توانند شرم آور، خسته کننده یا ناخواسته خنده دار باشند. اگر ترجیح می دهید به مهارت های تایپ خود در iPad یا iPhone خود اعتماد کنید، در اینجا نحوه خاموش کردن این ویژگی آمده است.
تصحیح خودکار را در برنامه تنظیمات روشن یا خاموش کنید.
-
در صفحه Home ، روی برنامه Settings ضربه بزنید.

Image -
عمومی ضربه بزنید.

Image -
Keyboard ضربه بزنید.

Image -
برای روشن یا خاموش کردن کلید Auto-Corriction ضربه بزنید.

Image - با تصحیح خودکار خاموش، iPhone یا iPad شما بهطور خودکار املای کلماتی که فکر میکند اشتباه تایپ شدهاند را تغییر نمیدهد.
نحوه تصحیح خودکار با خاموش بودن تصحیح خودکار
گزینه Check Spelling به دنبال کلمات و املای ناآشنا است. با این حال، شما را کنترل می کند که آیا iPad آنها را تغییر می دهد یا خیر. همانطور که تایپ میکنید، iOS و iPadOS هر کلمهای را که مشکوک هستند با زیرخط قرمز و نقطهدار علامتگذاری میکنند.
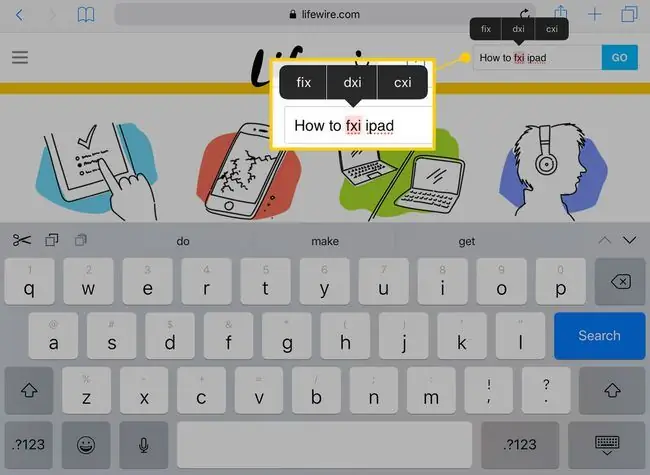
وقتی کلمه ای به این شکل علامت گذاری شد، روی آن ضربه بزنید. منویی در بالا با سه گزینه ظاهر می شود. یا روی کلمه صحیح ضربه بزنید یا کلمه را دوباره تایپ کنید تا درست شود.
بررسی املا کلمه را به طور خودکار انتخاب می کند، بنابراین هر چیزی که تایپ می کنید جایگزین متن برجسته می شود.
تایپ پیشگویانه هنگام تایپ کلمات را پیشنهاد می کند. هنگام تایپ یک کلمه طولانی، به پیش بینی های بالای صفحه کلید توجه کنید. برای استفاده از یکی از پیشنهادها، برای تکمیل کلمه ضربه بزنید.
چند نکته دیگر درباره صفحه کلید برای iPhone و iPad شما
برای دسترسی به پد لمسی مجازی در iPad، دو انگشت خود را روی صفحه کلید نگه دارید. این حرکت کلیدها را خالی می کند، سپس می توانید مکان نما را با انگشتان خود حرکت دهید.
اگر آیفون شما از لمس سه بعدی پشتیبانی می کند، یک انگشت روی صفحه کلید را فشار دهید تا ترک پد مجازی فعال شود.
اعداد و کاراکترهای خاص در بالای برخی از حروف روی صفحه کلید در iPad ظاهر می شوند. برای فعال کردن این اعداد و کاراکترهای جایگزین، روی کلید ضربه بزنید و نگه دارید. سپس انگشت خود را به سمت بالا بلغزانید و انتخاب خود را انجام دهید.
Voice Dictation تایپ را به طور کامل دور می زند اما همچنان گزینه های تصحیح خودکار و املا را در دسترس نگه می دارد. روی کلید میکروفون در کنار کلید فاصله ضربه بزنید و برای نوشتن پیام صحبت کنید. برای درج کاما یا نقطه در حین دیکته، بگویید «کاما» یا «نقطه».






