چه باید بدانیم
- روش 1: از DVD نصب ویندوز 7 یا یک درایو با سیستم عامل روی آن استفاده کنید.
- روش 2: اگر دیسک یا پارتیشن بازیابی به همراه رایانه شما آمد، از آن استفاده کنید.
- روش 3: اگر با استفاده از ابزار پشتیبان داخلی نسخه پشتیبان تهیه کردید، تصویر سیستم را در Advanced Recovery Methods بازیابی کنید.
این مقاله چندین روش را برای انجام بازنشانی کارخانه ای ویندوز 7 توضیح می دهد.
ویندوز 7 دیگر توسط مایکروسافت پشتیبانی نمی شود. برای بهروزرسانیهای امنیتی جدید و ویژگیهای جدید، توصیه میکنیم به Windows 11 یا Windows 10 ارتقا دهید.
چگونه ویندوز 7 را به حالت Factory Reset کنیم
بازنشانی کارخانه ای ویندوز 7 در صورتی که ویندوز قابل تعمیر نباشد مفید است. اگر تمام تلاش خود را برای رفع خطاها یا تعمیر هر چیزی که مانع استفاده عادی رایانه شخصی میشود، انجام دادهاید، تنظیم مجدد کارخانه بهترین راه برای بازگرداندن سیستم عامل به حالت عادی خواهد بود.
متاسفانه، بر خلاف گزینه بازنشانی داخلی در ویندوز 11/10/8، بازنشانی کارخانه ای این نسخه از ویندوز ممکن است به کمی کار بیشتر نیاز داشته باشد. اما تا زمانی که شما از نزدیک آن را دنبال کنید، این فرآیند به اندازه کافی آسان است که هر کسی آن را کامل کند.
چند روش وجود دارد:
- با یک DVD نصب ویندوز 7 یا یک هارد اکسترنال که فایل های سیستم عامل روی آن قرار دارد. با این کار همه چیز در رایانه پاک میشود و فقط فایلهایی که با نصب جدید ارائه میشوند بازیابی میشوند.
- از دیسک یا پارتیشن بازیابی که با رایانه جدیدتان ارائه شده است استفاده کنید. این نزدیکترین چیز به بازنشانی واقعی کارخانه است.
- یک نسخه پشتیبان کامل از سیستم را که توسط ویندوز یا با ابزار شخص ثالث ایجاد شده است، بازیابی کنید. هر چیزی که در تصویر سیستم پشتیبانگیری شده باشد، بازیابی میشود، که ممکن است شامل همه فایلهای شخصی و برنامههای سفارشی شما باشد.
قبل از ادامه این دستورالعملها، تأیید کنید که واقعاً میخواهید بازنشانی انجام دهید. بسته به نحوه استفاده از ویندوز بعد از آن، برخی از گزینههایی را که ممکن است ترجیح دهید، پایین این صفحه را ببینید.
پاک کردن نصب ویندوز 7 از دیسک راهاندازی
تکنیک یک بازنشانی از دیسک تنظیم ویندوز 7 استفاده می کند. اگر یکی از ویندوزهای خود را نصب کردهاید یا اگر دیسک هنگام خرید با رایانه همراه بوده است، میتوانید ویندوز را از این طریق به حالت کارخانه بازنشانی کنید.
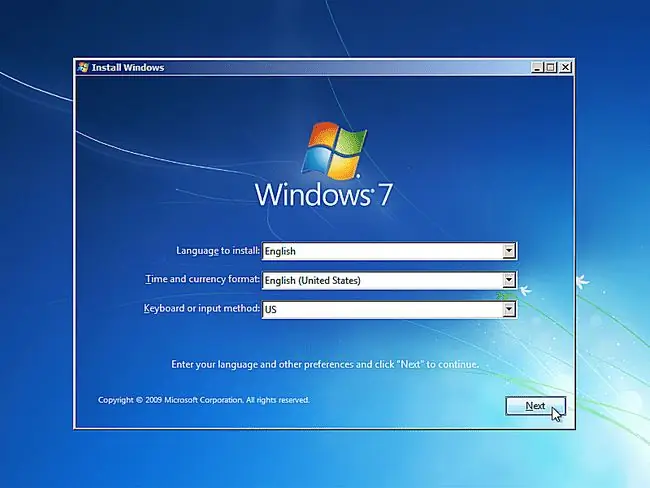
این روش همه چیز را پاک می کند و ویندوز را دوباره از ابتدا نصب می کند. هیچ سفارشی سازی یا فایل شخصی از نصب فعلی در طول نصب تمیز ذخیره نمی شود.
آموزش نحوه تمیز کردن نصب ویندوز 7 ما را برای اطلاعات کامل ببینید.
بازنشانی کارخانه ای رایانه Windows 7 HP یا Dell
آیا کامپیوتر HP دارید که با ویندوز 7 ارائه شده باشد؟ بسته به تنظیمات خاص خود، میتوانید با یک دیسک بازیابی یا نرمافزار HP's Recovery Manager که در رایانه داخلی وجود دارد، بازنشانی کنید.
برای اطلاعات بیشتر در مورد نحوه انجام این کار به انجام بازیابی سیستم HP مراجعه کنید.
اگر رایانه شما دارای یک پارتیشن Dell Factory Image Restore است، میتوانید ویندوز 7 را برای نصب مجدد سیستم عامل و بازیابی همه فایلها و برنامههای پیشفرض همراه با رایانه Dell به حالت کارخانه بازنشانی کنید.
همچنین می توانید ویندوز را با دیسک نصب سیستم عامل Dell مجدداً نصب کنید. این همان چیزی است که نصب تمیز در بالا ذکر شد.
برای اطلاع از دستورالعملهای مربوط به هر دوی این روشها و دستورالعملهای نحوه نصب مجدد درایورهای Dell خود پس از بازنشانی، از صفحه راهنمای بازنشانی کارخانهای ویندوز 7 Dell دیدن کنید.
سایر سازندگان روشهای بازنشانی کارخانهای مشابه دارند، مانند Toshiba Recovery Wizard و دیسک پیشفرض کارخانه ایسر.
استفاده از تصویر سیستم برای بازنشانی کارخانه ای ویندوز 7
اگر از ویندوز با استفاده از ابزار پشتیبان داخلی پشتیبان تهیه کرده اید، می توانید تصویر سیستم را از قسمت Advanced Recovery Methods در کنترل پنل بازیابی کنید. دیسک نصب لازم نیست!
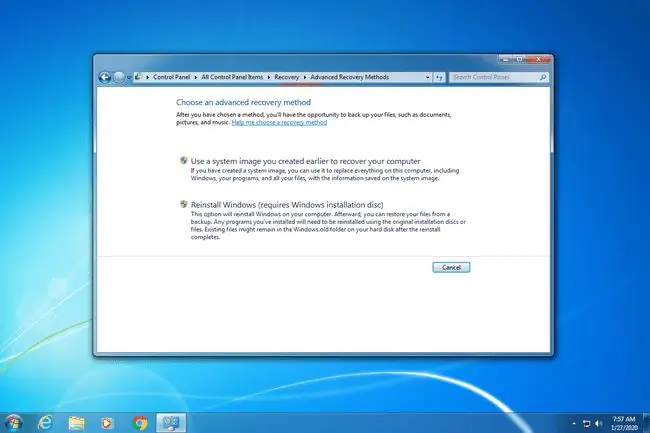
این روش فقط در صورتی توصیه می شود که تصویر سیستم را در حالی که رایانه شما هنوز به درستی کار می کند ساخته اید (یعنی ویروس یا فایل های خراب نداشته باشد) و به خصوص اگر نسخه پشتیبان حاوی تمام فایل های شخصی و شما باشد ایده آل است. برنامه های مورد علاقه از آنجایی که این فقط یک نسخه پشتیبان از هر چیزی است که هنگام ایجاد آن در رایانه شما وجود داشت، می تواند حاوی بیشتر فایل های شما باشد، کاری که سایر روش های بازنشانی کارخانه ای ویندوز 7 نمی توانند انجام دهند.
این روش بازنشانی کارخانه فقط در صورتی کار می کند که هنوز به ویندوز دسترسی داشته باشید، زیرا باید وارد شوید و برنامه را باز کنید. نسخه پشتیبان شما ممکن است در هارد دیسک دیگری، یک DVD یا یک پوشه در شبکه ذخیره شود.
How-To Geek یک آموزش در مورد بازنشانی ویندوز 7 از این طریق دارد.
بازنشانی کارخانه ای ویندوز 7 چه کاری انجام می دهد؟
بازنشانی کارخانه ای واقعی، که به آن بازگردانی کارخانه نیز می گویند، ویندوز را به حالتی که برای اولین بار روی رایانه نصب شده بود، برمی گرداند. برگرداندن سیستم عامل به حالتی که در زمان خروج از کارخانه بود، جایی است که این اصطلاح نام خود را دریافت می کند.
هنگامی که برای اولین بار رایانه خود را دریافت کردید یا هنگامی که برای اولین بار ویندوز را نصب کردید (اگر خودتان این کار را انجام دادید)، فقط موارد ضروری را داشت - Internet Explorer و شاید چند ابزار اضافی، بسته به سازنده.
بازنشانی همه چیز را به جز موارد پیشفرض حذف میکند. همه فایلهای شخصی شما پاک میشوند و همه برنامههایی که نصب کردهاید حذف خواهند شد.
اما، بسته به روشی که استفاده میکنید، بازنشانی ممکن است بهروزرسانیها و درایورهای ویندوز را نیز حذف کند. یا اگر ویندوز را با یک نسخه پشتیبان ریست کنید، می تواند فایل ها و برنامه های قدیمی را بازیابی کند. حتماً با دقت بخوانید تا بدانید که گزینه بازنشانی که انتخاب میکنید چه چیزی را بازیابی میکند و چه چیزی را بازیابی نمیکند.
راه اندازی مجدد ویندوز یک مرحله رایج عیب یابی است که اغلب می تواند مشکلات رایانه شما را برطرف کند، اما بدون پاک کردن چیزی. راهاندازی مجدد و بازنشانی عبارات مختلفی هستند که معنیهای بسیار متفاوتی دارند.
دیگر گزینه های بازنشانی ویندوز 7
"بازنشانی به تنظیمات کارخانه" ممکن است به معنای چیزهای دیگری باشد، بسته به اینکه دقیقاً چه چیزی را می خواهید انجام دهید.
- اگر رایانه خود را می فروشید، می توانید با پاک کردن هارد دیسک ویندوز را به طور کامل حذف کنید. با این کار رایانه به یک صفحه خالی، بدون هیچ فایل، برنامه یا سیستم عامل بازنشانی میشود.
- بازنشانی به حالت قبلی، بازیابی نامیده می شود. استفاده از System Restore کل سیستم عامل یا هیچ فایل شخصی را حذف نمی کند، اما سیستم عامل را به حالت قدیمی تر برمی گرداند، امیدواریم مشکلات مربوط به فایل های سیستمی مهم برطرف شود.
- برخی از نسخه های پشتیبان ویندوز 7 با ابزارهای شخص ثالث مانند Macrium Reflect ایجاد می شوند. اگر یک نسخه پشتیبان از ویندوز دارید که توسط یک برنامه خاص ایجاد شده است، میتوانید از ابزار بازیابی آن نرمافزار برای بازنشانی ویندوز به وضعیتی که در زمان ایجاد پشتیبانگیری در آن بود استفاده کنید.






