چه باید بدانیم
- در iPad: برنامه Netflix را راه اندازی کنید و یک فیلم را انتخاب کنید. روی Download زیر نام فیلم ضربه بزنید.
- در مک: شما نمی توانید. می توانید ویندوز 10 و سپس Bootcamp را برای دانلود از نتفلیکس نصب کنید، اما از نظر فنی یک دستگاه ویندوز است.
این مقاله نحوه دانلود فیلم از Netflix به iPad خود را برای مشاهده آفلاین توضیح می دهد. هیچ برنامه نتفلیکس برای مک وجود ندارد و نمی توانید از وب سایت نتفلیکس در مک دانلود کنید. این اطلاعات برای همه آیپدهای دارای نسخه اخیر برنامه نتفلیکس و همه مکها اعمال میشود.
نحوه دانلود فیلم از نتفلیکس به iPad
دانلود فیلمها و برنامههای تلویزیونی Netflix برای تماشای روی iPad خود در زمانی که به اینترنت وصل نیستید ساده است. دانلودها برای سواری با هواپیما، سفر با ماشین، و مکانهای دیگری که از سرگرمی بهره میبرند، اما لزوماً اتصالات اینترنتی عالی ندارند، عالی هستند.
آیپد دستگاهی عالی برای دانلود محتوای نتفلیکس است زیرا سبک وزن است، صفحه نمایش بزرگی دارد، باتری بادوام دارد و به راحتی در سفر همراهش می شود.
برای دانلود فیلم از Netflix به iPad، به اشتراک فعال Netflix و برنامه رایگان نیاز دارید. می توانید برنامه iOS Netflix را از اپ استور دانلود کنید.
برای دانلود از Netflix در iPad:
- برنامه Netflix را در iPad راه اندازی کنید.
-
صفحه باز را به پایین اسکرول کنید تا فهرستها را مرور کنید و روی فیلم، نمایش تلویزیونی یا کل فصل یک سریال تلویزیونی که میخواهید دانلود کنید ضربه بزنید. برای محدود کردن جستجوی خود فقط به فیلمها، روی Movies در نوار منو ضربه بزنید.

Image -
اگر فیلم انتخابی شماست، روی دانلود پیکان رو به پایین در زیر توضیحات فیلم ضربه بزنید. اگر دانلود پیکان رو به پایین وجود ندارد، فیلم قابل دانلود نیست.

Image هنگامی که دانلود شروع می شود، یک چرخ پیشرفت جایگزین پیکان دانلود می شود و یک نشانگر وضعیت ظاهر می شود.

Image فیلم در صفحه دانلودهای من دانلود می شود، که با ضربه زدن روی Downloads در پایین صفحه دانلود می شود.
-
اگر انتخاب شما یک برنامه تلویزیونی است، روی پیکان رو به پایین در کنار هر قسمتی که می خواهید تماشا کنید ضربه بزنید تا دانلودها شروع شود. اگر از ویژگی دانلود هوشمند در برنامه استفاده میکنید، فقط قسمت اول را دانلود کنید.
دانلودهای هوشمند قابلیتی است که به طور پیشفرض در برنامه فعال است.وقتی برنامههای تلویزیونی چند قسمتی را تماشا میکنید، فضا را در iPad ذخیره میکند. وقتی تماشای اپیزودی را که دانلود کردهاید به پایان میرسانید، برنامه دفعه بعد که iPad یک اتصال Wi-Fi داشته باشد آن را حذف میکند و قسمت بعدی را بهطور خودکار دانلود میکند، بنابراین شما همیشه فقط یک قسمت را در یک زمان در iPad خود دارید.

Image می توانید تماشای فیلم ها و قسمت های تلویزیونی را قبل از پایان دانلود شروع کنید. اگر در منطقه ای با اتصال اینترنت ضعیف هستید، این کار مفید است. هنگامی که اتصال بهتری برقرار کردید، می توانید انتخاب کنید که دانلود را تمام کنید و تماشا را از سر بگیرید.
-
هنگامی که دانلود کامل شد، روی دکمه Downloads در پایین صفحه ضربه بزنید تا صفحه بارگیری های من باز شود.

Image -
روی فلش Play در فیلم یا برنامه تلویزیونی دانلود شده ای که می خواهید تماشا کنید در صفحه بارگیری های من ضربه بزنید تا آن را تماشا کنید.

Image -
وقتی می خواهید فیلم یا برنامه تلویزیونی را از iPad حذف کنید، روی نماد Download در کنار فهرست ضربه بزنید - شبیه علامت چک در یک کادر است - و سپس رویضربه بزنید. حذف دانلود برای حذف آن از iPad. همچنین میتوانید فیلمها و نمایشهای دانلود شده نتفلیکس خود را در منوی Downloads در پایین برنامه پیدا کنید.

Image
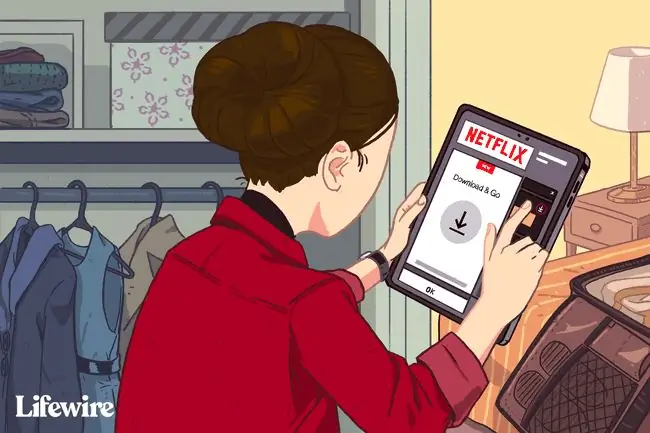
اگر اشتراک نتفلیکس خود را لغو کنید، نمی توانید بارگیری را در iPad خود نگه دارید.
تنظیمات برنامه Netflix
تنظیمات برنامه Netflix برای iPad جایی است که نشان می دهید آیا می خواهید دانلودها را فقط به Wi-Fi محدود کنید، که پیش فرض است. همچنین میتوانید کیفیت ویدیو را از استاندارد، که برای مشاهده در iPad کافی است، به Higher تغییر دهید، که اگر میخواهید فیلم را در صفحه نمایش بزرگتر پخش کنید، و در میان گزینههای دیگر، Smart Downloads را روشن و خاموش کنید، ممکن است ترجیح دهید.با ضربه زدن روی More در پایین صفحه، تنظیمات برنامه Netflix را پیدا کنید.
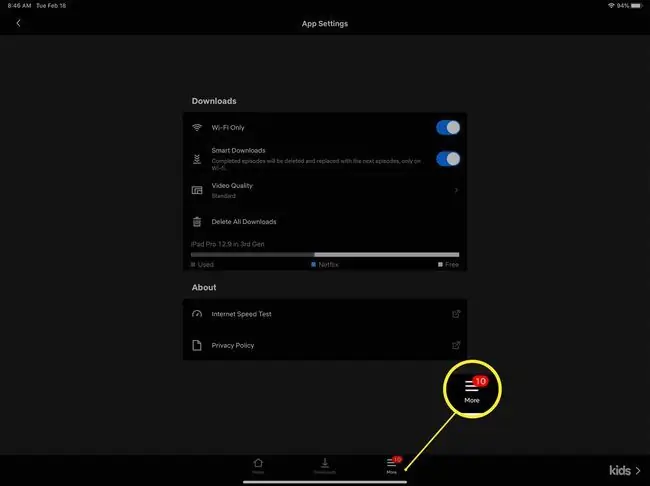
چگونه فیلم ها را از نتفلیکس به مک دانلود کنیم
هیچ برنامه نتفلیکس برای مک وجود ندارد. شما می توانید در یک مرورگر به Netflix دسترسی داشته باشید، اما نمی توانید محتوایی را از مرورگر روی هارد دیسک خود دانلود کنید. Netflix از دانلود و تماشای آفلاین در Mac پشتیبانی نمیکند.
با وجود این، چند گزینه قانونی برای مشاهده محتوای دانلود شده Netflix در Mac وجود دارد:
- Boot Camp و Windows: Netflix یک برنامه Netflix را برای رایانه های Windows در فروشگاه مایکروسافت ارائه می دهد. بوت کمپ، ابزاری که بر روی مک ارائه می شود، ویندوز 10 را اجرا می کند. سپس، می توانید برنامه نتفلیکس را برای ویندوز دانلود کنید و از آن برای دانلود قانونی محتوا از نتفلیکس استفاده کنید. هر چند برای نصب روی مک به یک کپی از ویندوز 10 نیاز دارید، بنابراین این یک جایگزین ارزان قیمت نیست.
- استریم از iPad: برنامه نتفلیکس برای آیپدها از AirPlay پشتیبانی می کند که امکان پخش بی سیم محتوای چندرسانه ای را بین دستگاه های اپل فراهم می کند.بنابراین، میتوانید هر محتوای Netflix را که بر روی iPad دانلود میکنید به مک استریم کنید. به این ترتیب، میتوانید یک فیلم را روی صفحهای بزرگتر برای چندین بیننده نمایش دهید. این شبیه بارگیری در Mac نیست، زیرا ممکن است صفحه نمایش در Mac شما بزرگتر از iPad شما باشد.
سوالات متداول
iPad من برای اجرای برنامه Netflix به کدام نسخه iPadOS نیاز دارد؟
باید iPadOS 14.0 یا بالاتر را اجرا کنید.
چند فیلم را می توانم همزمان از نتفلیکس دانلود کنم؟
Netflix حداکثر حداکثر ۱۰۰ فیلم را در یک دستگاه در یک زمان تعیین می کند. همچنین فضای موجود در دستگاهتان محدود شده است.
چگونه می توانم فیلم های Netflix را برای تماشا در Apple TV دانلود کنم؟
هر فیلم Netflix را که در iPad خود دانلود می کنید، می توانید با استفاده از AirPlay از iPad به Apple TV (یا Mac) پخش کنید. همچنین میتوانید برنامه رایگان Netflix را در Apple TV خود دانلود کنید و محتوا را مستقیماً پخش کنید.






