چه باید بدانیم
- رفتن به کنترل پنل > سیستم و امنیت > ابزارهای مدیریتی5 643 Computer Management > Disk Management (تحت Storage ).
- متناوباً، Command Prompt را باز کرده و diskmgmt.msc را اجرا کنید.
- ایجاد میانبر: روی دسکتاپ کلیک راست کرده و New > Shortcut را انتخاب کنید. diskmgmt.msc را تایپ کنید و Next را انتخاب کنید. نام را تغییر دهید و Finish را انتخاب کنید.
اگر می خواهید یک هارد دیسک را پارتیشن بندی کنید، یک هارد دیسک را قالب بندی کنید، یک حرف درایو را تغییر دهید، یا سایر کارهای مربوط به دیسک را انجام دهید، باید ابزار مدیریت دیسک را باز کنید.شما میانبری برای مدیریت دیسک در منوی استارت ویندوز یا صفحه برنامهها پیدا نخواهید کرد، زیرا این یک برنامه به همان مفهومی نیست که اکثر نرمافزارهای دیگر رایانه شما دارند.
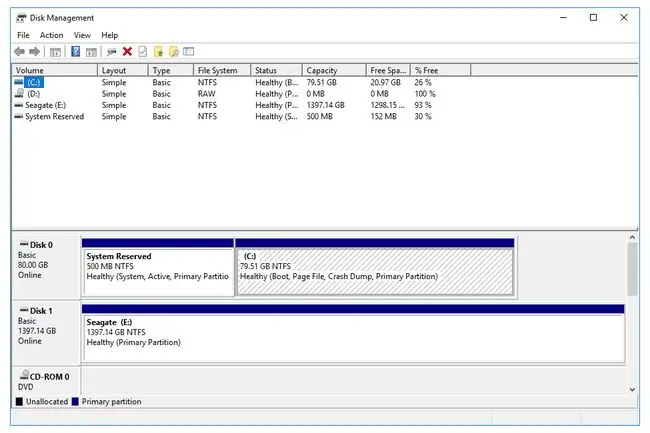
چگونه مدیریت دیسک را در ویندوز باز کنیم
متداولترین و مستقلترین راه برای باز کردن Disk Management از طریق ابزار مدیریت رایانه است که در زیر توضیح داده شده است.
می توانید مدیریت دیسک را در هر نسخه ای از ویندوز، از Windows XP تا Windows 10 باز کنید.
-
کنترل پنل را باز کنید.
در اکثر نسخههای ویندوز، کنترل پنل به آسانی از میانبر آن در منوی استارت یا صفحه برنامهها در دسترس است.
-
System and Security را انتخاب کنید.

Image سیستم و امنیت فقط در ویندوز ۱۰، ویندوز ۸ و ویندوز ۷ یافت می شود.در ویندوز ویستا، پیوند معادل System and Maintenance است و در ویندوز XP، عملکرد و نگهداری نامیده می شود. ببینید چه نسخه ای از ویندوز دارم. ? اگر مطمئن نیستید.
اگر نمای نمادهای بزرگ یا نمادهای کوچک کنترل پنل را مشاهده می کنید، این پیوند را نخواهید دید. اگر یکی از این نماها را دارید، Administrative Tools را انتخاب کنید و سپس به مرحله 4 بروید.
-
Administrative Tools را انتخاب کنید. این در نزدیکی پایین پنجره قرار دارد، بنابراین ممکن است لازم باشد برای دیدن آن به پایین بروید.
در Vista و XP، این پنجره به ترتیب System and Maintenance یا Performance and Maintenance نامیده می شود.

Image -
در پنجره Administrative Tools که اکنون باز است، دوبار ضربه بزنید یا روی Computer Management. کلیک کنید.

Image -
Disk Management را در سمت چپ پنجره انتخاب کنید. در زیر Storage قرار دارد.
اگر آن را در فهرست نمی بینید، ممکن است لازم باشد نماد مثبت یا فلش را در سمت چپ نماد Storage انتخاب کنید.
بارگیری مدیریت دیسک ممکن است چند ثانیه یا بیشتر طول بکشد، اما در نهایت در سمت راست پنجره مدیریت رایانه ظاهر می شود.
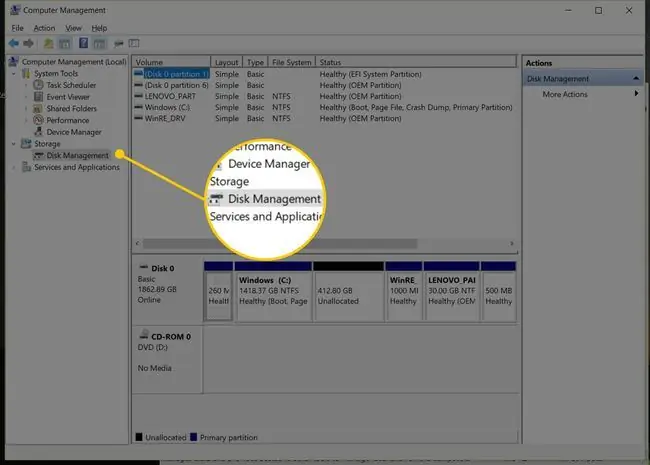
اکنون می توانید یک هارد دیسک را پارتیشن بندی کنید، یک هارد دیسک را فرمت کنید، حرف یک درایو را تغییر دهید، یا هر کار دیگری را که نیاز دارید در ابزار مدیریت دیسک ویندوز انجام دهید. این وظایف هارد دیسک را می توان با اکثر ابزارهای نرم افزاری رایگان پارتیشن بندی دیسک نیز انجام داد.
راههای دیگر برای باز کردن مدیریت دیسک
همچنین می توانید یک دستور ساده را در هر نسخه از ویندوز تایپ کنید تا مدیریت دیسک را باز کنید. اگر به اجرای دستورات در کادر محاورهای Run یا Command Prompt عادت دارید، ممکن است این روش برای شما بسیار سریعتر باشد.
فقط diskmgmt.msc را از هر یک از آن واسط های خط فرمان اجرا کنید. اگر به دستورالعملهای دقیقتری نیاز دارید، نحوه باز کردن مدیریت دیسک را از Command Prompt ببینید.
همچنین می توانید میانبر خود را برای مدیریت دیسک درست روی دسکتاپ خود ایجاد کنید که هر زمان که بخواهید می توانید آن را باز کنید و فوراً ابزار را راه اندازی کنید.
در اینجا چگونه است:
- روی هر فضای خالی روی دسکتاپ کلیک راست کنید یا ضربه بزنید و نگه دارید.
-
برو به جدید > میانبر.

Image - diskmgmt.msc را تایپ کنید و سپس Next را فشار دهید.
- در صورت تمایل نام را سفارشی کنید و سپس Finish را انتخاب کنید.
اگر از ویندوز 10 یا ویندوز 8 استفاده می کنید، و صفحه کلید یا ماوس دارید، مدیریت دیسک یکی از گزینه های دسترسی سریع در منوی فوق العاده مفید Power User است. فقط روی دکمه Start کلیک راست کنید یا ترکیب Win+X را روی صفحه کلید خود امتحان کنید.
اگر Explorer حتی اجرا نمی شود، به این معنی که نمی توانید از دسکتاپ برای ایجاد میانبر، دسترسی به دکمه Start یا باز کردن Command Prompt استفاده کنید، Task Manager ممکن است تنها گزینه شما باشد.
برای باز کردن Disk Management با Task Manager، ابتدا Task Manager را باز کنید (Ctrl+Shift+Esc یک روش آسان است) و سپس به File بروید.> اجرای کار جدید (اگر منوی File را نمی بینید ابتدا جزئیات بیشتر را انتخاب کنید). چیزی که می بینید دقیقا شبیه کادر محاوره ای Run است. دستور diskmgmt.msc را در آنجا وارد کنید تا برنامه باز شود.
سوالات متداول
چگونه مدیریت دیسک را به عنوان یک سرپرست باز می کنید؟
قبل از باز کردن مدیریت دیسک مطمئن شوید که به عنوان یک سرپرست وارد سیستم شده اید. برو به شروع > تنظیمات > حسابها اگر به عنوان مدیر وارد نشدهاید، به آن حساب را انتخاب کنید یا Change type account را برای تعیین یک حساب سرپرست جدید انتخاب کنید.
چگونه با استفاده از مدیریت دیسک یک حرف درایو را به هارد اکسترنال اختصاص دهید؟
مدیریت دیسک را به عنوان سرپرست باز کنید و درایوی را که می خواهید تغییر دهید انتخاب کنید. کلیک راست کرده و Change Drive Letter and Paths > Change را انتخاب کنید، سپس یک حرف درایو جدید انتخاب کنید و OK را انتخاب کنید> Yes به خاطر داشته باشید که نمیتوانید حرف درایو پارتیشنی را که حاوی سیستم عامل ویندوز است، که معمولاً درایو C است، تغییر دهید.






