برنامه Disk Utility مدتهاست که برای کار با دستگاههای ذخیرهسازی Mac، از جمله درایوهای سخت، SSD، سیدی، دیویدی و درایوهای فلش در OS X گنجانده شده است. Disk Utility همه کاره است و پاک می کند، قالب بندی می کند، پارتیشن بندی می کند و با تصاویر دیسک کار می کند. همچنین اولین خط دفاعی برای تأیید درست کار کردن یک درایو است، و درایوهایی را که انواع دیگری از مشکلات را نشان میدهند، از جمله مشکلاتی که باعث میشوند Mac در هنگام راهاندازی از کار بیفتد یا در حین استفاده ثابت شود، تعمیر میکند.
اطلاعات این مقاله برای Disk Utility در رایانه های Mac دارای OS X Yosemite (10.10) تا OS X Lion (10.7) کاربرد دارد.
کدام نسخه از Disk Utility برای شما مناسب است؟
Disk Utility تکامل یافته است و با هر نسخه جدید OS X ویژگی های جدیدی به دست آورده است. در بیشتر موارد، اپل ویژگی ها و قابلیت هایی را به برنامه اصلی Disk Utility اضافه کرده است. با این حال، زمانی که اپل OS X El Capitan را منتشر کرد، نسخه جدیدی از Disk Utility را ایجاد کرد. در حالی که همان نام را حفظ می کند، رابط کاربری آن دستخوش تغییرات چشمگیری شد. بنابراین، دو گردش کار جداگانه برای استفاده از ویژگی کمک های اولیه Disk Utility وجود دارد.
اگر از macOS Catalina (10.15) تا OS X El Capitan (10.11) استفاده می کنید، نسخه Disk Utility شما با نسخه نشان داده شده در اینجا متفاوت است. برای مشاهده دستورالعملهای مربوط به ویژگی کمکهای اولیه در نسخه Disk Utility، به تعمیر درایوهای مک خود با کمکهای اولیه Disk Utility بروید.
کمک های اولیه برای تعمیر درایوها و مجوزهای دیسک
اگر از OS X Yosemite یا نسخه های قدیمی تر استفاده می کنید، دقیقاً همان جایی هستید که باید باشید. ویژگی Disk Utility’s First Aid دو عملکرد منحصر به فرد را ارائه می دهد. یکی یک هارد دیسک را تعمیر می کند، در حالی که دیگری مجوزهای فایل و پوشه را تعمیر می کند.
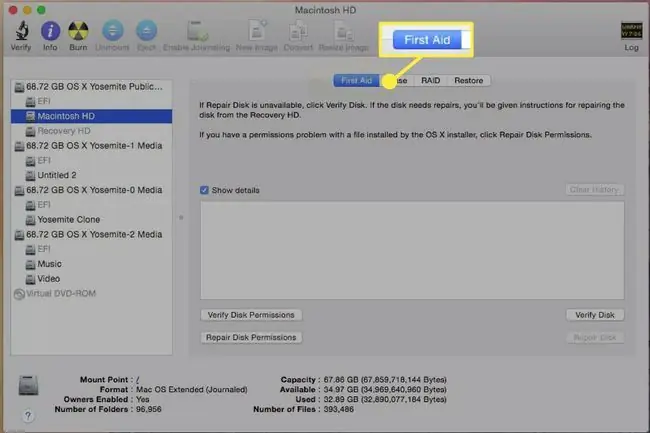
خط پایین
Disk Utility می تواند مشکلات رایج دیسک را، از ورودی های دایرکتوری خراب گرفته تا فایل هایی که در حالت های ناشناخته باقی مانده اند، معمولاً از قطع برق، راه اندازی مجدد اجباری، یا خروج اجباری برنامه، تعمیر کند. ویژگی Repair Disk Disk Utility برای انجام تعمیرات جزئی دیسک در سیستم فایل حجم بسیار عالی است و می تواند اکثر تعمیرات را در ساختار دایرکتوری درایو انجام دهد. با این حال، هیچ جایگزینی برای استراتژی پشتیبان نیست. ویژگی Repair Disk به اندازه برخی از برنامه های شخص ثالث که فایل ها را بازیابی می کنند قوی نیست، چیزی که Repair Disk برای انجام آن طراحی نشده است.
عملکرد مجوزهای دیسک تعمیر
ویژگی Repair Disk Permissions Disk Utility برای بازیابی مجوزهای فایل یا پوشه به حالتی که سیستم عامل و برنامه ها انتظار دارند طراحی شده است. مجوزها پرچم هایی هستند که برای هر آیتم در سیستم فایل تنظیم می شوند. آنها تعیین می کنند که آیا می توان یک آیتم را خواند، نوشت یا اجرا کرد. هنگامی که یک برنامه یا گروهی از فایل ها نصب می شود، مجوزها در ابتدا تنظیم می شوند.نصب شامل یک فایل.bom (بیل مواد) است که تمام فایلهایی را که نصب شدهاند و مجوزهای آنها را فهرست میکند. Repair Disk Permissions از فایل.bom برای تأیید و تعمیر مشکلات مجوز استفاده می کند.
چگونه درایوها و حجم ها را تعمیر کنیم
ویژگی Disk Utility's Repair Disk می تواند با هر درایوی متصل به Mac شما کار کند، به جز دیسک راه اندازی. اگر دیسک راه اندازی را انتخاب کنید، برگه Repair Disk خاکستری می شود. شما فقط می توانید از ویژگی Verify Disk استفاده کنید که درایو را بررسی می کند و تشخیص می دهد که آیا مشکلی وجود دارد یا خیر.
با این حال، تعمیر درایو راه اندازی با Disk Utility امکان پذیر است. برای انجام این کار، باید از درایو دیگری که OS X نصب شده است بوت کنید، از DVD نصب OS X بوت کنید یا از حجم مخفی Recovery HD موجود در OS X Lion و نسخه های جدیدتر استفاده کنید.
ابتدا از درایو خود نسخه پشتیبان تهیه کنید. حتی اگر درایو شما مشکلاتی دارد، بهتر است قبل از اجرای Repair Disk یک نسخه پشتیبان جدید از یک درایو مشکوک ایجاد کنید.در حالی که Repair Disk معمولاً هیچ مشکل جدیدی ایجاد نمی کند، ممکن است پس از تلاش برای تعمیر درایو غیر قابل استفاده شود. این تقصیر Disk Repair نیست. فقط برای شروع درایو آنقدر بد بود که تلاش Repair Disk برای اسکن و تعمیر آن باعث شد درایو از لبه خارج شود.
برای تعمیر درایو با استفاده از Disk Utility:
- راه اندازی Disk Utility ، واقع در Applications > > Utilities.
- برگه کمکهای اولیه را انتخاب کنید.
- در قسمت سمت چپ، هارد دیسک یا حجمی را که میخواهید اجرا کنید انتخاب کنید Repair Disk.
- یک علامت را در کادر نمایش جزئیات قرار دهید.
-
دکمه Repair Disk را کلیک کنید.

Image - اگر Disk Utility خطایی را یادداشت کرد، فرآیند Repair Disk را تکرار کنید تا زمانی که Disk Utility گزارش دهد به نظر می رسد حجم xxx خوب است.
خط پایین
مجوزهای تعمیر Disk Utility ممکن است یکی از سرویسهایی باشد که بیش از حد مورد استفاده قرار میگیرند که در OS X ارائه میشود. هر زمان که چیزی در Mac درست نباشد، شخصی اجرای Repair Permissions را پیشنهاد میکند. خوشبختانه، Repair Permissions خوش خیم است. حتی اگر مک شما نیازی به رفع هیچ مجوزی نداشته باشد، Repair Permissions بعید است که مشکلی ایجاد کند، بنابراین یکی از آن کارهایی است که باید انجام دهید "فقط در مورد"
زمان استفاده از مجوزهای تعمیر
اگر با مشکلی در برنامهای مواجه شدید، مانند راهاندازی نشدن برنامه، کندی راهاندازی، یا امتناع یکی از افزونههای آن از کار کردن، باید از مجوزهای تعمیر استفاده کنید. مشکلات مجوز همچنین می تواند باعث شود مک شما بیش از حد معمول راه اندازی یا خاموش شود.
مجوزهای تعمیر رفع شده
Disk Utility's Repair Permissions فقط فایلها و برنامههایی را که با استفاده از بسته نصب Apple نصب شدهاند، تعمیر میکند. Repair Permissions تمام برنامههای اپل و اکثر برنامههای شخص ثالث را در صورت نیاز تأیید و تعمیر میکند، اما فایلها یا برنامههایی را که از منبع دیگری کپی میکنید یا فایلها و پوشههای فهرستهای خانگی شما را بررسی یا تعمیر نمیکند. علاوه بر این، Repair Permissions فقط فایلهای موجود در حجمهای قابل بوت که حاوی OS X هستند را تأیید و تعمیر میکند.
برای تعمیر مجوزها با استفاده از Disk Utility.
- راه اندازی Disk Utility ، واقع در Applications > > Utilities.
- برگه کمکهای اولیه را انتخاب کنید.
- در قسمت سمت چپ، حجمی را انتخاب کنید که میخواهید مجوزهای تعمیر را روی آن اجرا کنید. جلد انتخاب شده باید دارای یک کپی قابل بوت از OS X باشد.
-
روی دکمه Repair Disk Permissions کلیک کنید.

Image
Disk Repair هر فایلی را فهرست می کند که با ساختار مجوز مورد انتظار مطابقت ندارد. همچنین سعی می کند مجوزهای آن فایل ها را به حالت مورد انتظار برگرداند. همه مجوزها را نمی توان تغییر داد، بنابراین باید انتظار داشته باشید که برخی از فایل ها همیشه با مجوزهای متفاوت از آنچه مورد انتظار است نشان داده شوند.






