چه باید بدانیم
- آدرس IP پیش فرض دروازه برای اتصال شبکه خود را بیابید. Command Prompt را باز کنید و دستور tracert را اجرا کنید.
- آدرس های IP که قبل از IP روتر ظاهر می شوند، دستگاه های سخت افزاری شبکه هستند که بین رایانه و روتر قرار دارند.
-
آدرس های IP را با سخت افزار شبکه خود مطابقت دهید.
قبل از اینکه بتوانید اکثر مشکلات اتصال شبکه یا اینترنت را عیب یابی کنید، باید آدرس های IP اختصاص داده شده به دستگاه های سخت افزاری در شبکه خود را بدانید. دستورالعملهای این مقاله برای Windows 11، Windows 10، Windows 8 و Windows 7 اعمال میشود.
چگونه آدرس IP ثابت یک دستگاه را در LAN پیدا کنیم
بیشتر مراحل عیب یابی شامل کار با دستورات و سایر ابزارهایی است که باید آدرس های IP دستگاه خود را بدانید. شما باید آدرس IP خصوصی روتر خود و آدرسهای IP هر سوییچ، نقاط دسترسی، پلها، تکرارکنندهها و سایر سختافزارهای موجود در شبکه را پیدا کنید.
تقریباً همه دستگاه های شبکه در کارخانه از پیش پیکربندی شده اند تا با یک آدرس IP پیش فرض کار کنند. اکثر مردم هنگام نصب دستگاه، آدرس IP پیش فرض را تغییر نمی دهند.
قبل از تکمیل مراحل زیر، دستگاه خود را در لیست رمزهای پیشفرض Linksys، NETGEAR، D-Link و Cisco بررسی کنید.
اگر آدرس IP تغییر کرده یا دستگاه شما در لیست نیست، دستورالعملهای زیر را دنبال کنید.
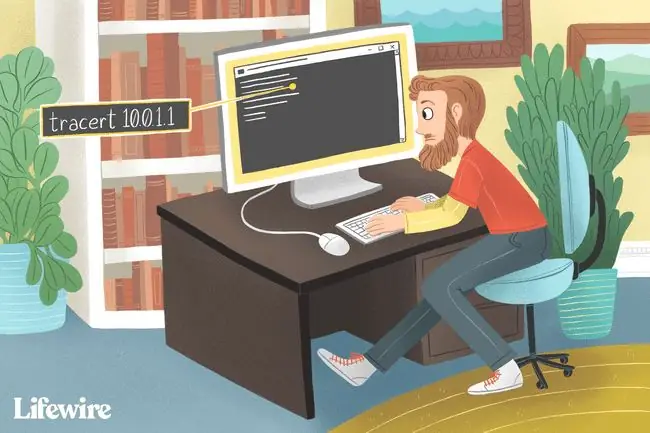
آدرس های IP سخت افزار شبکه را در شبکه خود تعیین کنید
قبل از شروع، آدرس IP دروازه پیش فرض را برای اتصال شبکه رایانه خود پیدا کنید. در اکثر مواقع، این آدرس IP خصوصی روتر، خارجی ترین نقطه در یک شبکه محلی است.
بعد، از آدرس IP روتر در مراحل زیر برای تعیین آدرس IP دستگاههایی که بین رایانه و روتر شبکه محلی شما قرار دارند استفاده کنید.
آدرس IP روتر در این زمینه آدرس IP خصوصی آن است نه عمومی. آدرس IP عمومی یا خارجی، با شبکه های خارج از شبکه شما رابط دارد و در اینجا قابل اجرا نیست.
-
Command Prompt را باز کنید. در نسخههای مدرن ویندوز، cmd را از صفحه استارت یا منوی استارت جستجو کنید. از کادر محاورهای Run (WIN+R) در هر نسخه ویندوز استفاده کنید.
Command Prompt به طور مشابه بین سیستم عامل های ویندوز عمل می کند، بنابراین این دستورالعمل ها باید به طور یکسان برای هر نسخه از ویندوز اعمال شود.

Image -
در خط فرمان، دستور tracert را به صورت tracert 192.168.1.1 اجرا کنید، سپس Enter را فشار دهید. دستور هر پرش در مسیر روتر شما را نشان می دهد. هر پرش نشان دهنده یک دستگاه شبکه بین رایانه ای است که فرمان را روی آن اجرا می کنید و روتر.
192.168.1.1 را با آدرس IP روتر خود جایگزین کنید، که ممکن است مانند این آدرس IP نمونه باشد یا نباشد.

Image -
هنگامی که فرمان کامل شد و اعلان ظاهر شد، پیامی شبیه به Tracing route به 192.168.1.1 بیش از حداکثر 30 پرش با یک خط جداگانه برای هر قطعه نمایش داده می شود. سخت افزاری که بین رایانه شما و روتر قرار دارد.
برای مثال، خط اول ممکن است به این صورت باشد:
1 <1 ms <1 ms <1 ms testwifi.here [192.168.86.1]
خط دوم می تواند بگوید:
2 1 ms <1 ms <1 ms 192.168.1.1
آدرسهای IP که قبل از IP روتر ظاهر میشوند، قطعهای از سختافزار شبکه است که بین رایانه شما و روتر قرار دارد.
اگر بیش از یک آدرس IP قبل از آدرس IP روتر مشاهده کردید، بیش از یک دستگاه شبکه بین رایانه شما و روتر وجود دارد.
اگر فقط آدرس IP روتر را می بینید، هیچ سخت افزار شبکه مدیریت شده ای بین رایانه و روتر ندارید، اگرچه ممکن است دستگاه های ساده ای مانند هاب ها و سوئیچ های مدیریت نشده داشته باشید.
-
آدرس های IP را با سخت افزار شبکه خود مطابقت دهید. تا زمانی که از دستگاههای فیزیکی که بخشی از شبکه شما هستند، مانند سوئیچها و اکسس پوینتها، آگاه هستید، این کار نباید دشوار باشد.
دستگاههایی که در نقطه پایانی شبکه قرار دارند، مانند رایانههای دیگر، چاپگرهای بیسیم، و تلفنهای هوشمند مجهز به بیسیم، در نتایج ردیابی نشان داده نمیشوند زیرا این دستگاهها بین رایانه شما و مقصد قرار نمیگیرند. روتر در این مثال.
دستور tracert پرش را به ترتیب یافت شده برمی گرداند. این بدان معناست که دستگاهی با آدرس IP 192.168.86.1 به طور فیزیکی بین رایانه ای که استفاده می کنید و دستگاه بعدی که روتر است قرار می گیرد.
- اکنون آدرس های IP سخت افزار شبکه خود را می دانید.
این روش ساده برای شناسایی آدرسهای IP سختافزار در شبکه محلی شما نیازمند دانش اولیه سختافزاری است که نصب کردهاید. به همین دلیل، احتمالاً اطلاعات واضحی درباره آدرسهای IP شما فقط در شبکههای ساده مانند شبکههایی که در خانه یا مشاغل کوچک یافت میشود، ارائه میکند.






