میتوانید کنترلهای والدین Hulu را برای محدود کردن انواع محتوایی که فرزندانتان میتوانند ببینند تنظیم کنید. با ایجاد نمایه کودکان Hulu، می توانید دسترسی به محتوای دارای رتبه R را محدود کنید.
تنظیمات کنترل والدین برای Hulu در همه دستگاهها از جمله تبلتها، مرورگرهای وب و تلویزیونهای هوشمند مانند Amazon Fire TV اعمال میشود.
کنترلهای والدین Hulu چگونه کار میکنند؟
Hulu به شما امکان می دهد برای هر شخصی که در حساب شما تماشا می کند، پروفایل های جداگانه ایجاد کنید. هنگام تنظیم یکی، این گزینه را دارید که آن را به یک نمایه برای کودکان تبدیل کنید، که محدود به نمایشها و فیلمهای مناسب خانواده است. نمایشهای دارای رتبه R یا TV-MA در نمایه کودکان Hulu نشان داده نمیشوند.
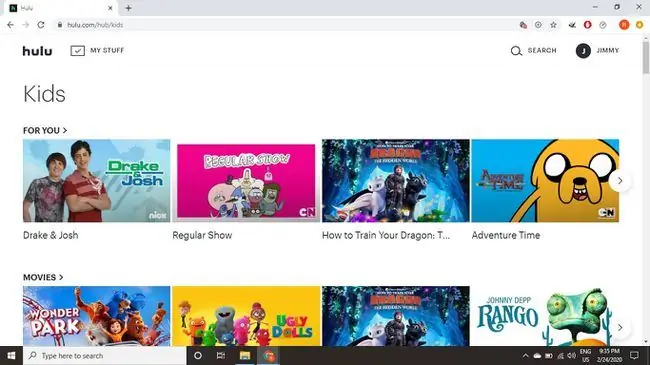
یک طرح استاندارد به حداکثر دو کاربر امکان تماشای همزمان را می دهد، اما می توانید محدودیت صفحه نمایش Hulu خود را با ارتقاء حساب خود افزایش دهید.
چگونه یک نمایه Hulu Kids در وب تنظیم کنیم
برای ایجاد نمایه ای که محدود به محتوای مناسب برای کودکان باشد:
-
به Hulu.com بروید و به حساب خود وارد شوید.

Image -
نام خود را در گوشه سمت راست بالا انتخاب کنید، سپس Manage Profiles را انتخاب کنید.

Image -
انتخاب افزودن نمایه.

Image -
نامی را برای نمایه وارد کنید، سپس کلید جابجایی را در زیر Kids انتخاب کنید و آن را در موقعیت روشن تنظیم کنید.

Image -
ایجاد نمایه را انتخاب کنید.

Image -
Hulu از شما میپرسد دفعه بعد که وارد سیستم میشوید چه کسی تماشا میکند. وقتی نمایه کودکان را انتخاب میکنید، Hulu محتوای بزرگسالان را توصیه نمیکند و همچنین محتوای بزرگسالان در جستجو نمایش داده نمیشود.

Image هنگام تماشای وب، میتوانید با قرار دادن ماوس روی نام نمایه در گوشه سمت راست بالای پنجره مرورگر، بین نمایهها جابهجا شوید.
نحوه تنظیم نمایه Hulu Kids در دستگاه همراه
همچنین می توانید با استفاده از برنامه تلفن همراه Hulu برای iOS و Android یک نمایه کودکان ایجاد کنید.
-
برنامه Hulu را باز کنید و Account را انتخاب کنید.

Image -
نام نمایه خود را انتخاب کنید.

Image -
نمایه جدید را انتخاب کنید.

Image -
یک نام برای نمایه وارد کنید، سپس سوئیچ را در کنار Kids تغییر دهید و آن را در موقعیت روشن تنظیم کنید.

Image -
ایجاد نمایه را انتخاب کنید.

Image
چگونه نمایه Hulu Kids را بهروزرسانی کنیم
میتوانید در هر زمانی محدودیتهای محتوا را در یک نمایه بهروزرسانی یا لغو کنید.
-
به صفحه مدیریت حساب Hulu خود بروید و نماد pencil را در کنار نمایه انتخاب کنید.

Image -
سوئیچ جابجایی را در زیر Kids انتخاب کنید و آن را در موقعیت Off تنظیم کنید.

Image -
تاریخ تولد را وارد کنید، سپس Save Changes را انتخاب کنید.

Image
مسدود کردن دسترسی به نمایههای غیرکودک با پین
حتی اگر یک نمایه کودک در Hulu راهاندازی کنید، فرزندانتان همچنان میتوانند به نمایههای دیگر دسترسی داشته باشند مگر اینکه آن نمایهها با یک پین محافظت شوند.
-
وارد Hulu شوید و نام خود را در گوشه سمت راست بالا انتخاب کنید.

Image -
انتخاب مدیریت نمایه ها.

Image -
تحت کنترلهای والدین، PIN Protection را تغییر دهید.

Image -
یک کد 4 رقمی وارد کنید و Create PIN را انتخاب کنید.

Image
محدودیت های کنترل والدین Hulu
کنترلهای والدین Hulu به اندازه کنترلهای والدین برای Netflix گسترده نیست. متأسفانه، نمیتوان نمایشها یا فیلمهای خاصی را مسدود کرد، یا دسترسی به محتوای PG یا TV-Y را محدود کرد، بنابراین فرزندان شما همچنان میتوانند محتوای دارای رتبهبندی PG-13 و TV-14 را تماشا کنند. اگر کنترلهای والدین را برای دستگاه پخش خود تنظیم کنید، میتوانید دسترسی کودکان به Hulu را به طور کلی مسدود کنید.






