چه باید بدانیم
- PowerPoint 2013، 2016، و 2019، Microsoft 365، و PowerPoint برای Mac: File > ذخیره به عنوان 2 643345 را انتخاب کنید PDF.
- PowerPoint 2010: File > ذخیره و ارسال > ایجاد سند PDF/XPS را انتخاب کنید ، نام فایل و مقصد را انتخاب کنید، انتشار را انتخاب کنید.
- بهینه سازی PDF از پاورپوینت در رایانه های شخصی: File > ذخیره به عنوان > Options را انتخاب کنید.
ذخیره سند پاورپوینت خود به عنوان یک فایل PDF راهی سریع برای تولید یک ارائه پاورپوینت آماده برای چاپ، بازبینی یا ارسال ایمیل است. PDF تمام قالببندیهایی را که اعمال میکنید حفظ میکند، چه گیرنده آن فونتها، سبکها یا تمها را روی رایانهاش نصب کرده باشد یا نه. همچنین، فایلهای پیدیاف راهی امن برای ارسال ارائهتان به دیگران هستند، زیرا فایلها قابل ویرایش یا تغییر نیستند.
ذخیره ارائه پاورپوینت به عنوان فایل PDF
ذخیره ارائه پاورپوینت خود به عنوان فایل PDF به آسانی دسترسی به منوی استاندارد فایل ذخیره به عنوان است. این دستورالعملها را دنبال کنید تا ارائه خود را بهصورت PDF صادر کنید تا به اشتراکگذاری آسان شود.
این بخش برای پاورپوینت 2019، 2016، 2013 کاربرد دارد. پاورپوینت برای مایکروسافت 365 و پاورپوینت برای مک.
- ارائه پاورپوینت را باز کنید.
- پرونده را انتخاب کنید.
-
ذخیره به عنوان را انتخاب کنید.

Image - مکان و نام فایل را انتخاب کنید.
- فرمت فایل پیکان رو به پایین را انتخاب کنید و PDF (pdf) را انتخاب کنید. را انتخاب کنید.
- Save را برای ایجاد PDF خود انتخاب کنید. در پاورپوینت برای مک، Export را انتخاب کنید.
هنگامی که می خواهید فایل را چاپ کنید یا برای بازبینی ایمیل کنید، یک فایل PDF از ارائه پاورپوینت خود ایجاد کنید. انیمیشن ها، انتقال ها و صداها در یک سند PDF فعال نمی شوند. فایلهای PDF را فقط میتوان با نرمافزارهای اضافی ویژه ویرایش کرد.
ذخیره ارائه پاورپوینت 2010 به عنوان یک فایل PDF
اگر Office 2010 را اجرا می کنید، دستورالعمل های ذخیره پاورپوینت به صورت PDF کمی متفاوت است. این مراحل را برای انجام کار دنبال کنید:
این بخش برای پاورپوینت 2010 کاربرد دارد.
- ارائه پاورپوینت را باز کنید.
- پرونده را انتخاب کنید.
- ذخیره و ارسال را انتخاب کنید.
- ایجاد سند PDF/XPS را انتخاب کنید.
- مکان و نام فایل را انتخاب کنید.
- Publish را برای ایجاد PDF خود انتخاب کنید.
اگر از پاورپوینت آنلاین استفاده می کنید، File > دانلود به عنوان > دانلود به صورت PDF را انتخاب کنید..
فایل PDF خود را هنگام ایجاد (کامپیوتر) بهینه کنید
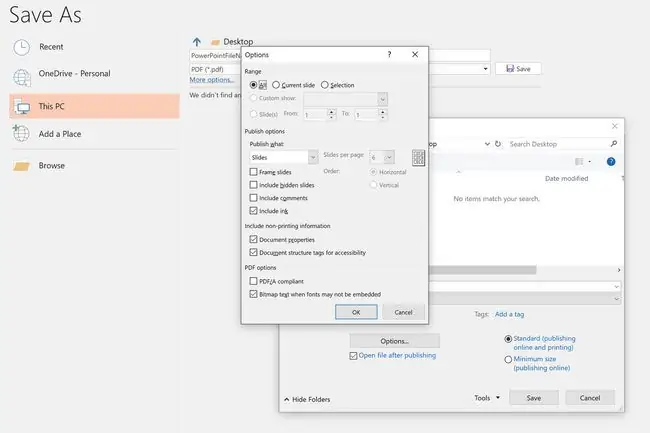
اگر می خواهید اسلایدها و سایر محتوای موجود در فایل PDF را تغییر دهید، Options را از کادر محاوره ای Save As انتخاب کنید. با این کار کادر محاورهای گزینهها باز میشود که در آن میتوانید طیف وسیعی از اسلایدها را برای تبدیل به PDF، و همچنین گزینههای انتشار یادداشتها، جزوهها و خطوط کلی را انتخاب کنید.






