چه باید بدانیم
- روی ابزار Polygon دوبار کلیک کنید. در تنظیمات Polygon، یک چند ضلعی اضافه کنید یا تعداد اضلاع یک چند ضلعی انتخابی را تغییر دهید.
- رسم ستاره: روی ابزار Polygon کلیک کنید، روی صفحه کلیک کنید. در کنار Number of Sides ، تعداد نقاط ستاره را وارد کنید. در Star Inset، درصدی را وارد کنید.
- تنظیمات پیشفرض را برای ایجاد شکلهای ستاره اعمال کنید، از جمله ستاره ۵ نقطهای، ستاره سبک مهر طلایی، ستارهباران، ستاره، یا منحنی ستارهسازی.
این مقاله نحوه رسم چند ضلعی با حداکثر ۱۰۰ ضلع و همچنین ستاره را در Adobe InDesign توضیح می دهد. هیچ کلید میانبری برای ابزار Polygon وجود ندارد، بنابراین باید ابزار را از نوار ابزار انتخاب کنید، جایی که در زیر ابزار Rectangle قرار دارد.این دستورالعملها برای Adobe InDesign CC 2020 کار میکنند، اگرچه این قابلیت مدتهاست که در پلتفرم وجود دارد.
استفاده از ابزار Polygon
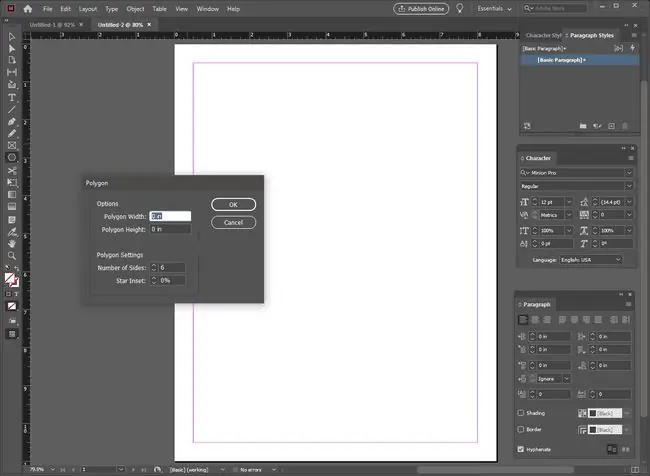
از ابزار Polygon برای ایجاد یک چند ضلعی با پر کردن، خطوط و جلوه های خاص استفاده کنید.
تعداد اضلاع چند ضلعی خود را با دوبار کلیک کردن بر روی ابزار Polygon در نوار ابزار تنظیم کنید تا کادر گفتگوی تنظیمات Polygon ظاهر شود، جایی که می توانید تعداد اضلاع را تغییر دهید. هر چند ضلعی انتخاب شده یا تعداد اضلاع را برای چند ضلعی ها تنظیم کنید. کادر تنظیمات Polygon شامل یک فیلد ورودی برای تعداد اضلاع و یک فیلد برای Star Inset است که هنگام ترسیم ستاره استفاده میشود.
منوی پرواز را برای ابزار Rectangle بررسی کنید تا ابزار Polygon را پیدا کنید، اگر قبلاً در نوار ابزار شما نیست.
نگه داشتن کلید shift در حین ترسیم چند ضلعی باعث می شود تمام اضلاع یکسان باشند. برای شکل چند ضلعی نامنظم، پس از کشیدن آن با استفاده از ابزار Direct Selection، چند ضلعی را تنظیم کنید.نقاط لنگر جداگانه را بگیرید و آنها را به اطراف حرکت دهید یا از ابزار Convert Direction Point استفاده کنید که در زیر ابزار Pen تودرتو قرار دارد و با میانبر صفحه کلید Shift+C قابل دسترسی است. از آن برای تبدیل گوشه های تیز به گوشه های گرد استفاده کنید.
طراحی ستاره
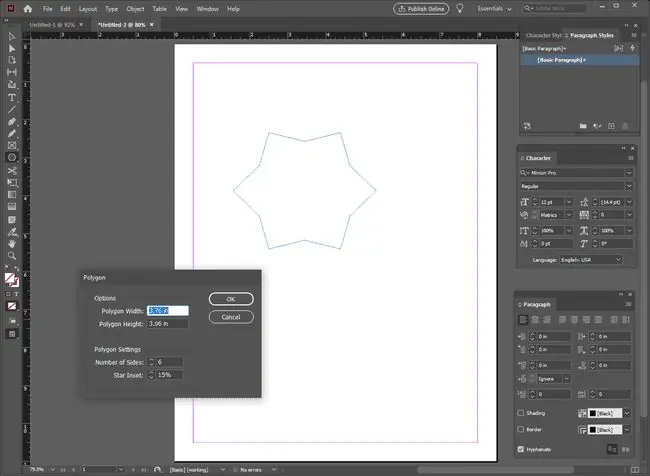
با استفاده از ابزار Polygon صدها شکل ستاره بکشید.
بدون پیشنمایش، ممکن است کمی آزمایش و خطا طول بکشد تا ستاره را درست به دست آورید، اما هنگامی که متوجه شدید که Star Inset چگونه کار میکند، آسان است.
با انتخاب ابزار Polygon، روی صفحه کلیک کنید تا کادر گفتگوی تنظیمات Polygon نمایش داده شود تا تعداد اضلاع و ستاره درج شده را مشخص کنید.
عددی را در قسمت Number of Sides وارد کنید که مطابق با تعداد نقاطی است که روی ستاره خود می خواهید.
درصدی را وارد کنید که بر عمق یا اندازه نقاط ستاره تأثیر می گذارد.
مکان نما را در سراسر منطقه کار بکشید. InDesign تعداد نقاط لنگر را در چند ضلعی شما دو برابر می کند و هر نقطه لنگر دیگری را با درصدی که مشخص می کنید به سمت مرکز شکل حرکت می دهد.
شکل های ستاره خود را ایجاد و تنظیم کنید
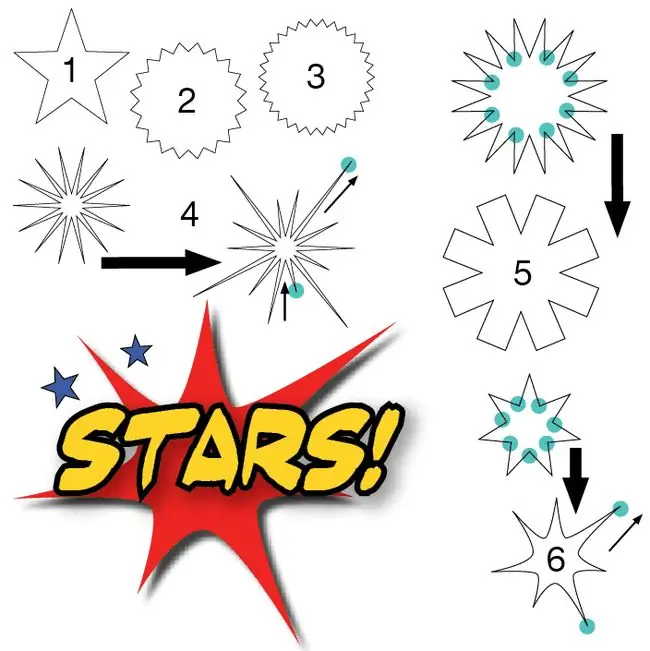
اگر زمان یا تمایلی برای آزمایش ندارید، تنظیمات پیش فرض را برای ایجاد چندین شکل ستاره خاص اعمال کنید. تنظیمات را تغییر دهید تا ستاره های بیشتری ایجاد کنید. اعداد با اشکال ستاره شماره گذاری شده در تصویر مطابقت دارند.
- ستاره پایه 5 نقطه. برای یک ستاره پنج نقطه ای عالی مانند آنهایی که روی پرچم ایالات متحده یا تگزاس هستند، یک چند ضلعی پنج وجهی با ورودی ستاره 50 درصد و ارتفاع و عرض یکسان بکشید.
- ستاره به سبک مهر طلا. چند ضلعی 20 وجهی را با یک ستاره درونی فقط 15 درصد امتحان کنید.
- ستاره به سبک مهر طلا. نسخه مهر طلایی دیگر ممکن است دارای 30 ضلع با 12 درصد درج ستاره باشد. کلید shift را در حین طراحی نگه دارید تا کاملاً دایره ای باشد.
- Starburst برای ایجاد شکل ستارهباران با نقاط نامنظم، با چند ضلعی ۱۴ ضلعی و ۸۰ درصد ستاره شروع کنید.از ابزار Direct Selection برای انتخاب برخی از نقاط لنگر خارجی استفاده کنید و آنها را به سمت مرکز ستاره یا خارج از مرکز حرکت دهید تا طول بازوهای ستاره را تغییر دهید.
- ستاره ستاره یا نقطه مربع. برای شکل ستاره با نقاط مستطیلی، با یک چند ضلعی 16 وجهی با 50 درصد ستاره شروع کنید. سپس، با استفاده از ابزار Delete Anchor Point از Pen Flyout، هر یک از نقاط لنگر داخلی را حذف کنید.
- Starburst منحنی شکل ستاره نامنظم دیگری با چند ضلعی با هفت ضلع و 50 درصد ستاره درونی شروع می شود. از ابزار Direct Selection برای جابجایی برخی از نقاط لنگر خارجی استفاده کنید. سپس از ابزار Convert Direction Point فقط روی نقاط لنگر داخلی استفاده کنید تا آنها را به منحنی تبدیل کنید. با ابزار روی نقطه لنگر کلیک کنید و کمی آن را بکشید تا دسته های آن نمایان شود. لنگر یا دستههای آن را برای دستکاری منحنی انتخاب کنید تا آنطور که میخواهید به دست آید.






