این راهنما نحوه حل (یا اجتناب از) مشکلات رایج اتصال بی سیم در Apple iPhone و سایر دستگاه های iOS را توضیح می دهد.
دستورالعملهای این مقاله برای آیفونهای دارای iOS 12 یا جدیدتر اعمال میشود، اما باید روی نسخههای قدیمیتر iOS کار کند.
به روز رسانی iOS برای بهبود اتصال Wi-Fi
دارندگان آیفون از زمان جنجال معروف مرگ آیفون 4 از مشکلات اتصال Wi-Fi شکایت کرده اند. اپل راه حل هایی را برای مشکل اتصال از طریق رفع فریمور گوشی ارائه می دهد. در صورت وجود مشکل در اتصال Wi-Fi در iPhone، یک ارتقاء iOS نصب کنید.
برای بررسی نسخه و ارتقاء iOS، به Settings > General > به روز رسانی نرم افزار بروید.
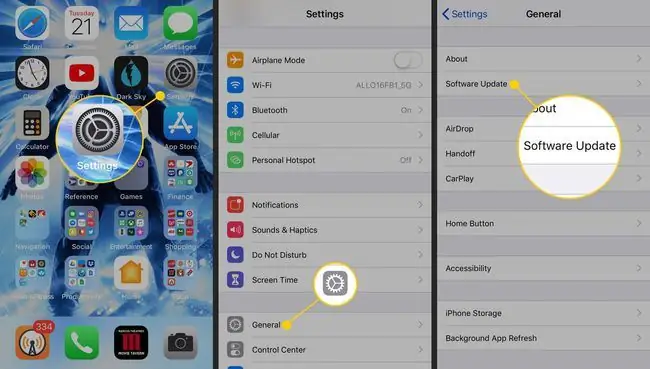
خاموش کردن LTE
اپل قابلیت LTE را با شروع آیفون 5 به آیفون اضافه کرد. LTE به دستگاه امکان می دهد داده ها را از طریق اتصالات سلولی سریعتر از پروتکل های شبکه قدیمی تر ارسال و دریافت کند. اینها برخی از معایب LTE هستند:
- LTE تداخل رادیویی ایجاد می کند که باعث می شود آیفون سیگنال تلویزیون های دیجیتال و سایر لوازم الکترونیکی خانگی را مختل کند.
- LTE عمر باتری را در برخی مکان ها کاهش می دهد.
- انتقالات پرسرعت LTE از حجم بیشتری از داده استفاده می کند و ممکن است باعث شود شما از سقف داده در طرح خدمات خود فراتر بروید.
کنار گذاشتن مزایای سرعت در ازای اجتناب از این مشکلات می تواند یک معامله ارزشمند باشد. برای تغییر تنظیمات شبکه خود در iOS، Settings را باز کنید و به Cellular > Cellular Data Options بروید..
شبکه Wi-Fi را فراموش کنید
Apple iOS ممکن است به طور خودکار به شبکه هایی که قبلاً به آنها متصل شده اید متصل شود. این ویژگی برای شبکه های خانگی مناسب است اما می تواند در مکان های عمومی نامطلوب باشد. iOS دارای ویژگی Forget This Network است که اتصال خودکار دستگاه به شبکههای خاص را متوقف میکند.
برای غیرفعال کردن اتصال خودکار برای یک شبکه، به Settings > Wi-Fi بروید و Information را انتخاب کنید. نماد (i) برای شبکه مربوطه، سپس Forget This Network را انتخاب کنید.
شما فقط می توانید شبکه ای را فراموش کنید که دستگاه در حال حاضر به آن متصل است.
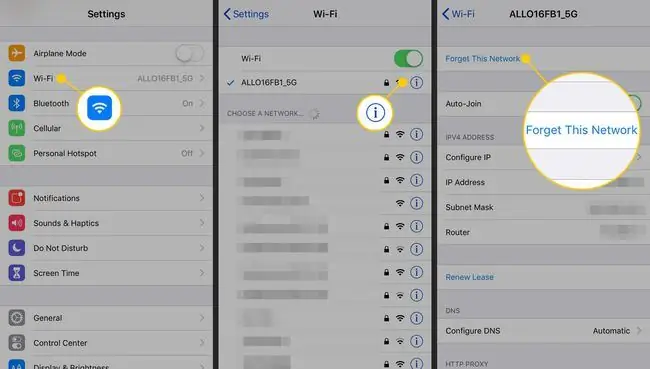
بازنشانی تنظیمات شبکه
اگر iPhone در اتصال به شبکه مشکل دارد، ممکن است سرپرست اخیراً تنظیمات پیکربندی شبکه را تغییر داده باشد. آیفون تنظیماتی مانند گزینههای امنیتی بیسیم را که قبلاً برای Wi-Fi، VPN و دیگر انواع اتصال استفاده میکرد، به خاطر میآورد.
برای حل این مشکل، تنظیمات شبکه را روی تلفن بهروزرسانی کنید تا با پیکربندی شبکه جدید مطابقت داشته باشد. اگر اتصالات شبکه همچنان به درستی کار نمی کنند، آیفون گزینه ای را برای پاک کردن تنظیمات شبکه تلفن و شروع با یک راه اندازی جدید فراهم می کند.
برای بازنشانی تنظیمات شبکه iOS، به Settings > General > بازنشانی بروید و بازنشانی تنظیمات شبکه را انتخاب کنید.
شبکههای بیسیمی را که میخواهید پس از بازنشانی تنظیمات شبکه به آن وصل شوید پیکربندی مجدد کنید.
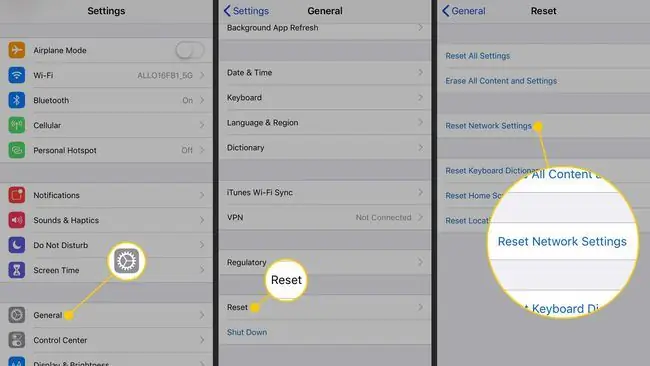
بلوتوث را هنگامی که از آن استفاده نمی کنید غیرفعال کنید
بلوتوث iPhone یا iPad شما را به صفحه کلید بی سیم، ماوس یا دستگاه جانبی دیگر متصل می کند. چند برنامه شخص ثالث نیز انتقال فایل بلوتوث را بین دستگاه های iOS فعال می کنند. با این حال، به جز در این شرایط خاص، فعال نگه داشتن بلوتوث خطرات امنیتی را به همراه دارد و عمر باتری را کاهش می دهد.
برای غیرفعال کردن بلوتوث در iOS، به Settings > Bluetooth بروید و Bluetooth را خاموش کنید.سوئیچ. یا، برای خاموش کردن بلوتوث از مرکز کنترل آیفون، انگشت خود را از پایین صفحه به بالا بکشید و روی نماد Bluetooth ضربه بزنید.






