این مقاله تمام بهترین نکات و ترفندهای Surface Pro 7 را بررسی می کند که ارزش امتحان کردن برای دارندگان جدید و قدیمی دستگاه دو در یک ویندوز 10 را دارد. این مجموعه از نکات Surface Pro به شما کمک می کند تا با دستگاه خود بهره وری بیشتری داشته باشید، استفاده از آن را آسان تر می کند، و حتی ممکن است برخی از عملکردهای اضافی Surface Pro 7 را که تا به حال حتی از وجود آنها نمی دانستید، نشان دهد.
سرفیس پرو 7 را به مانیتور وصل کنید
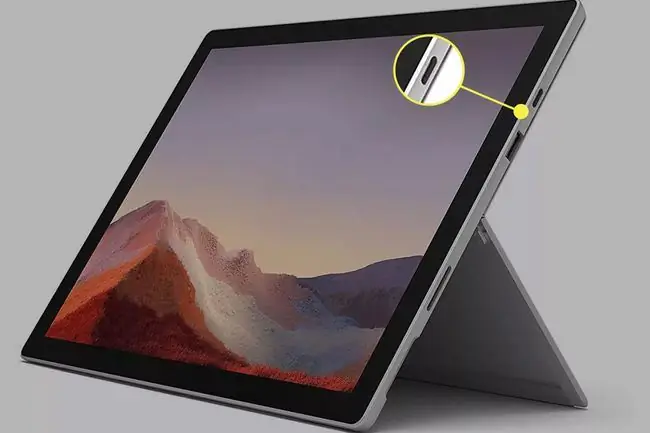
یکی از ترفندهای Surface که یک تغییر کامل بازی برای کاربران جدید است، اتصال سرفیس پرو ۷ به یک مانیتور است. این قابلیت به شما این امکان را می دهد که از Surface Pro 7 برای اجرای همه برنامه ها و برنامه های خود به طور معمول استفاده کنید، اما به شما امکان می دهد تمام محتوا را در یک صفحه بسیار بزرگتر مشاهده کنید.اگر فکر می کنید صفحه نمایش سرفیس پرو 7 خیلی کوچک است یا به دلیل درد گردن یا کمر نیاز به استفاده از مانیتوری که بالاتر قرار داده شده است، عالی است.
اتصال سرفیس پرو 7 به مانیتور می تواند با استفاده از درگاه USB-C و یک کابل سازگار انجام شود. همچنین میتوانید با استفاده از لوازم جانبی سرفیس داک به چندین مانیتور متصل شوید.
استریم بی سیم Surface Pro 7 به تلویزیون
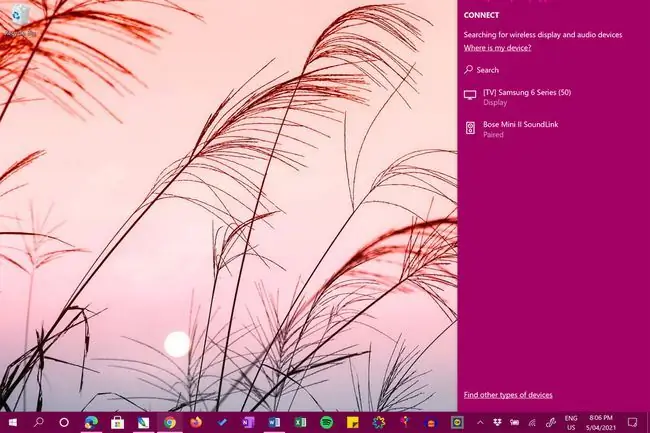
علاوه بر مشاهده محتوای Surface Pro 7 خود بر روی مانیتور رایانه با کابل، همچنین می توانید به صورت بی سیم صفحه نمایش خود را با استفاده از پشتیبانی بی سیم داخلی در سرفیس و تلویزیون خود به تلویزیون پخش کنید.
پرتاب کردن دسکتاپ یا برنامهها به تلویزیون یکی از جالبترین نکات و ترفندهای Surface Pro 7 است زیرا اشتراکگذاری عکسها و ویدیوها را با دوستان و خانواده بسیار آسانتر میکند.
تلویزیون قدیمی بدون پشتیبانی بی سیم دارید؟ میتوانید محتوا را از Surface Pro 7 به یک کنسول Xbox متصل مانند Xbox One، Xbox Series S یا Xbox Series X پخش کنید.
از این نکات اسکرین شات Surface Pro استفاده کنید
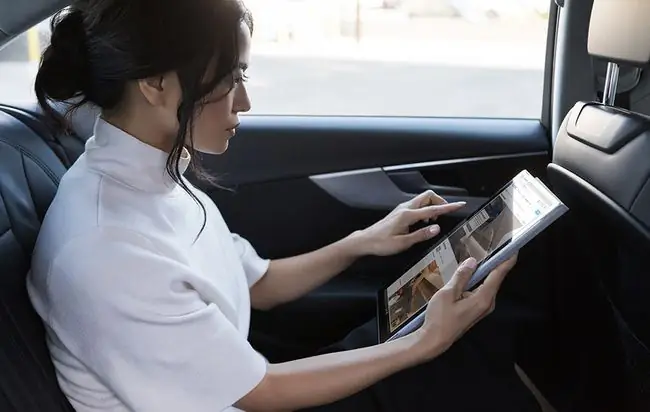
تا به حال از سرفیس پرو 7 خود استفاده کرده اید و می خواهید چیزی را با یک مخاطب به اشتراک بگذارید؟ میتوانید از هر چیزی که روی صفحهنمایش وجود دارد، یک اسکرین شات در Surface Pro بگیرید، آن را برش داده و ویرایش کنید، و آن را از طریق ایمیل، DM و سرویسهای مختلف دیگر برای شخص دیگری ارسال کنید. چند راه مختلف برای انجام این کار وجود دارد.
علاوه بر روش کلید کلاسیک PrtScn، همچنین می توانید با استفاده از برنامه داخلی Snip & Sketch، انواع میانبرهای صفحه کلید، از Surface Pro 7 عکس بگیرید. یا حتی نوار بازی Xbox.
فعال کردن تنظیمات اتصال اندازهگیری هنگام سفر
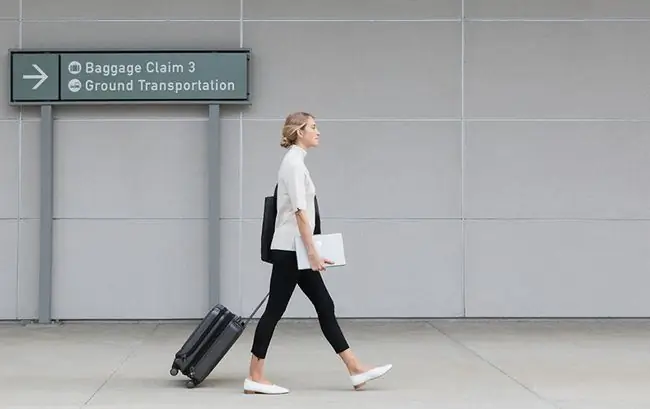
برخی از بسیاری از ترفندهای Surface Pro 7 پس از راهاندازی دستگاه جدیدتان ارزش انجام دادن دارند، مواردی هستند که به ویژگی اتصال اندازهگیری ویندوز 10 مربوط میشوند. این تنظیمات به شما این امکان را میدهد که نوع دادههایی را تنظیم کنید که Surface Pro 7 شما هنگام اتصال به شبکه تلفن همراه یا Wi-Fi با محدودیتهای دانلود و آپلود، از چه نوع دادههایی استفاده میکند، بنابراین هیچ هزینه اضافی برای فراتر رفتن از محدودیتهای طرح دادهتان دریافت نمیکنید.
می توانید تنظیمات اتصال اندازه گیری شده Surface Pro 7 را هر چند وقت یکبار که دوست دارید روشن و خاموش کنید، همچنین می توانید زمانی را که برنامه ها و سرویس ها تحت تأثیر این ویژگی قرار می گیرند سفارشی کنید.
سرفیس پرو 7 را به رایانه دیگری وصل کنید
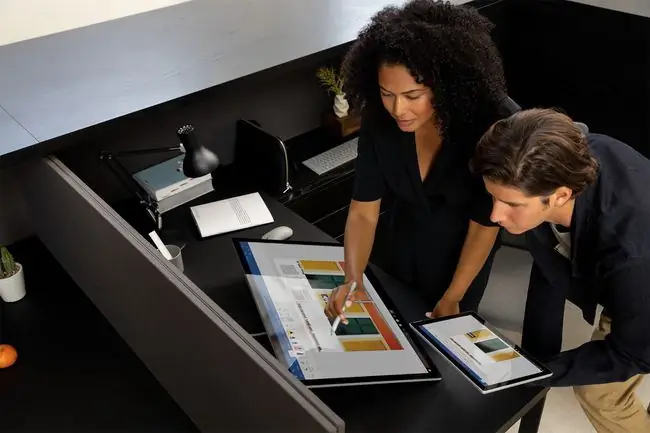
نیاز به ارسال فایل از سرفیس پرو 7 خود برای شخص دیگری دارید؟ چند ترفند سرفیس برای اتصال به رایانههای دیگر وجود دارد که با استراتژیهای سخت و زمانبر شبکههای رایانهای گذشته فاصله زیادی دارد.
دارندگان Surface Pro 7 اکنون می توانند از طریق ویژگی های Nearby Sharing و اشتراک شبکه داخلی ویندوز 10 به رایانه های دیگر متصل شوند. حتی گزینههای ذخیرهسازی ابری و برنامه پیامرسانی رسانههای اجتماعی برای ارسال فایلها از یک دستگاه به دستگاه دیگر وجود دارد که ارزش بررسی را دارد.
محتوای iPhone و Android را در سرفیس پرو ۷ خود مشاهده کنید
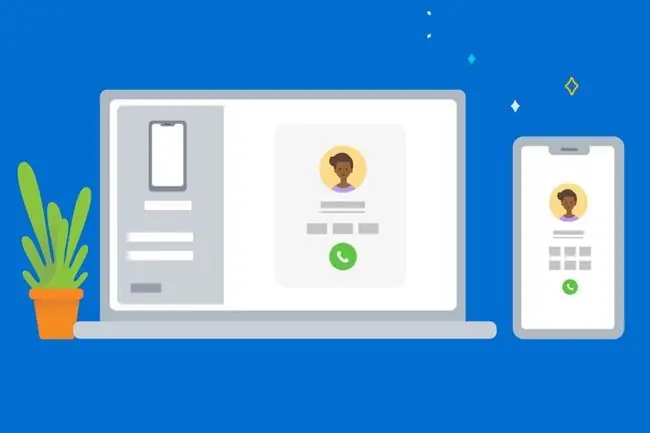
آیا میدانستید میتوانید محتویات گوشی هوشمند خود را در Microsoft Surface Pro خود مشاهده کنید و حتی نحوه عملکرد برخی برنامهها و فایلها را مدیریت کنید؟ این نکات و ترفندهای محبوب Surface Pro 7 برای اتصال تلفن به سرفیس شما، تمام روشهای رسمی برای انجام این کار، مانند برنامه Windows 10 Your Phone را پوشش میدهد، و همچنین گزینههای نمایش صفحه نمایش و برنامههای شخص ثالث را بررسی میکند.
اگر برای خواندن متن های کوچک در آیفون یا تلفن هوشمند اندرویدی خود تلاش می کنید و اغلب در این فکر هستید که چگونه محتوا را به یک صفحه نمایش بزرگتر برای مشاهده آسان تر بفرستید، اتصال تلفن خود به سرفیس پرو 7 می تواند تنها راه حل باشد.
دانلود برنامهها، فیلمها و برنامههای تلویزیونی از فروشگاه مایکروسافت
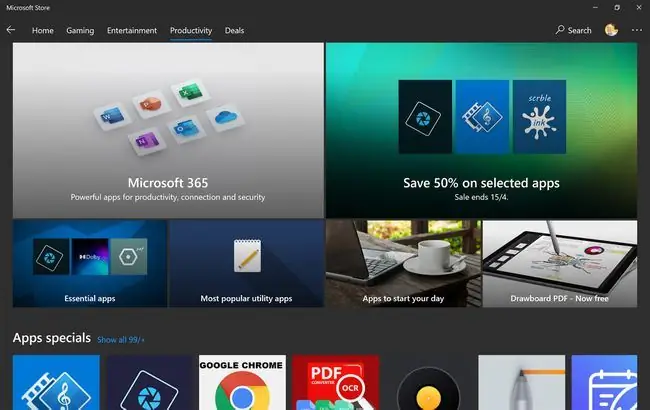
اگر به دانلود برنامهها و فایلها از وبسایتها عادت دارید، شاید ندانید که ویندوز 10 اکنون یک فروشگاه برنامه یکپارچه دارد که مستقیماً در سیستم عامل همه دستگاههای سرفیس تعبیه شده است.
فروشگاه مایکروسافت بسیار شبیه ویترین های دیجیتال مشابه در گوشی های هوشمند و تبلت ها عمل می کند. این به شما امکان میدهد برنامهها را دانلود و بهروزرسانی کنید، بازیهای ویدیویی و فیلم بخرید، و حتی سختافزار فیزیکی و لوازم جانبی خریداری کنید که میتوانند مستقیماً از مایکروسافت به خانه شما ارسال شوند.
Google Drive را روی سرفیس پرو ۷ خود نصب کنید
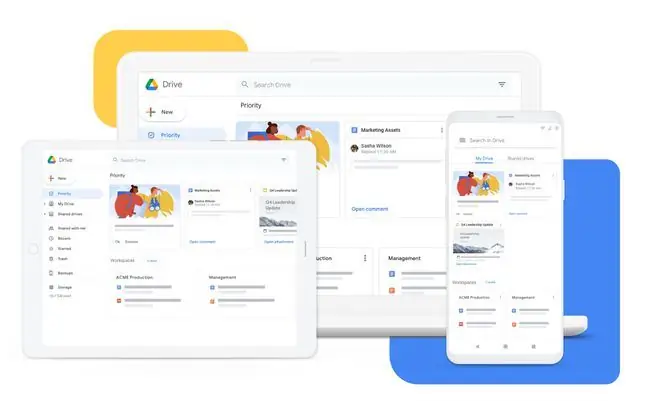
سرویس ابری OneDrive مایکروسافت احتمالاً بر روی Surface Pro 7 شما از قبل نصب شده است. در حالی که OneDrive یک سرویس ذخیره سازی ابری قابل اعتماد است، یکی از بهترین نکات Surface Pro دانلود و استفاده از برنامه ها و سرویس های شخص ثالث، غیر مایکروسافت در در ارتباط با، یا به جای، موارد پیش فرض.
افزودن Google Drive به Surface Pro 7 راهی عالی برای پشتیبانگیری از فایلها و همکاری در پروژهها است. اگر فضای ذخیرهسازی OneDrive شما پر است، استفاده از Google Drive میتواند راهی مناسب برای دادن فضای بیشتر به خودتان باشد.
همچنین در صورت نیاز به فضای ذخیره سازی ابری بیشتر، می توانید از سایر خدمات ابری مانند Dropbox نیز استفاده کنید.
افزودن چندین کاربر به سرفیس پرو ۷
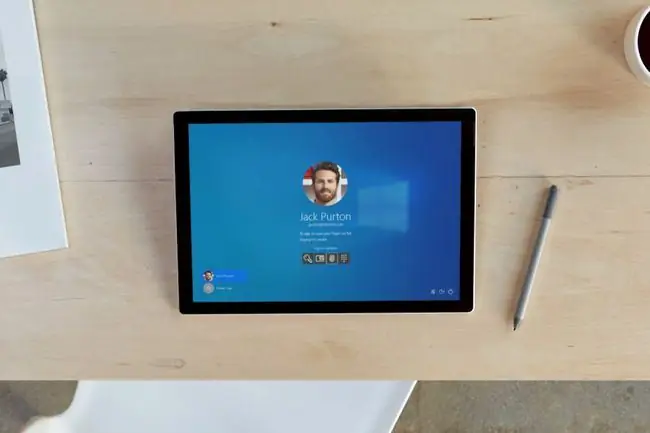
یکی از ترفندهای Surface مفیدتر برای برخورد با چندین نفر که یک دستگاه را به اشتراک می گذارند، اضافه کردن پروفایل های کاربری منحصر به فرد ویندوز برای هر فرد است. پس از ایجاد، ادمین می تواند کنترل کند که هر کاربر به چه برنامه ها و ابزارهایی می تواند دسترسی داشته باشد.سرپرست حتی میتواند نمایههای کودک ایجاد کند و وبسایتهایی را که میتوانند بازدید کنند و برنامههایی را که میتوانند باز کنند محدود کند.
تغییر پروفایل کاربر در سرفیس پرو 7 شما نیز بسیار آسان است و تنها با چند کلیک انجام می شود.
بازی های ویدیویی Xbox را در سرفیس پرو ۷ خود بازی کنید
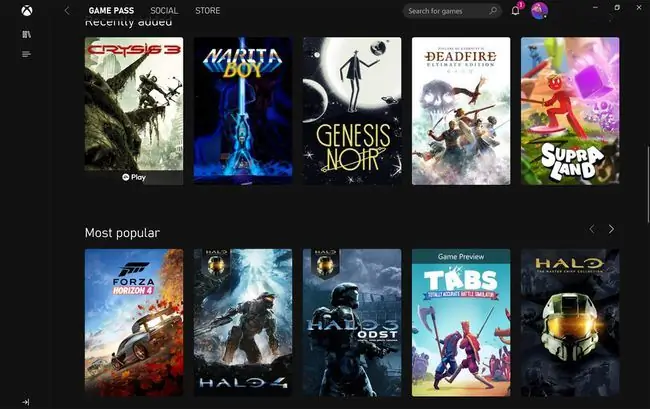
شاید تعجب کنید که بدانید Surface Pro 7 شما (علاوه بر اینکه یک رایانه شخصی و تبلت ویندوز 10 است) یک کنسول بازی ویدیویی قابل حمل Xbox است. این به شما امکان دسترسی کامل به کتابخانه رو به رشد ایکس باکس وان، ایکس باکس سری ایکس و بازی های ویدیویی ویندوز با برند ایکس باکس را می دهد.
حساب مایکروسافت شما همچنین به عنوان یک حساب Xbox عمل می کند که می توانید از آن در کنسول های Xbox و با برنامه های Xbox و Microsoft Store در Surface Pro 7 استفاده کنید.
در اینجا چند روش وجود دارد که می توانید در سرفیس پرو 7 خود "ایکس باکس" کنید.
- می توانید با برنامه Xbox گیم پلی را از کنسول های Xbox خود به Surface Pro پخش کنید.
- از سال ۲۰۲۱ شروع میشود، میتوانید بازیهای ویدیویی Xbox را از طریق فضای ابری با Xbox Cloud Gaming استریم کنید.
- برخی از بازیهای کنسول Xbox دارای نسخههای Xbox Play Anywhere هستند که میتوانید به صورت رایگان در رایانههای شخصی Windows 10 بازی کنید.
- بازیکنان می توانند از برنامه Windows 10 Xbox برای بازخرید کارت های هدیه Xbox، ارتباط با دوستان و مشاهده دستاوردهای Xbox استفاده کنند.
- بازیهای رایانهای با برند Xbox را میتوانید از طریق فروشگاه برنامه مایکروسافت استور خریداری و دانلود کنید.
- می توانید از سرویس اشتراک Xbox Game Pass برای رایانه شخصی در سرفیس پرو 7 خود برای پخش عناوین متعدد به صورت رایگان هر ماه استفاده کنید.
چگونه سرفیس پرو خود را روشن، خاموش و راه اندازی مجدد کنید 7

Lifewire اینجاست وقتی نوبت به سؤالاتی می رسد که می خواستید بدانید اما می ترسیدید بپرسید:
- چگونه سرفیس پرو 7 خود را روشن کنیم
- چگونه ویندوز 10 را خاموش کنیم (به این ترتیب سرفیس پرو 7 خود را خاموش می کنید)
- چگونه سرفیس پرو ۷ خود را ریستارت کنیم
در حالی که به سادگی سرفیس پرو 7 خود را ببندید یا سریع روی دکمه پاور آن ضربه بزنید، به طور خودکار از طریق حالت خواب ویندوز 10 در حالت آماده به کار قرار می گیرد، باید آن را به طور کامل خاموش کنید و در نهایت آن را مجدداً راه اندازی کنید.
خاموش کردن سرفیس پرو 7 اغلب هنگام عبور از امنیت فرودگاه در حین سفر ضروری است. انجام Shut Down دستگاه را به طور کامل خاموش می کند و تمام اتصالات بی سیم آن مانند اتصالات بلوتوث و Wi-Fi را خاموش می کند. همچنین ممکن است بخواهید سرفیس پرو 7 خود را خاموش کنید اگر قصد ندارید برای مدتی از آن برای حفظ باتری استفاده کنید.
سوالات متداول
آیا مهم است از چه قلمی برای سرفیس پرو 7 استفاده می کنید؟
بسیاری از قلمهای باکیفیت با سرفیس پرو 7 سازگار هستند. با این حال، مایکروسافت استفاده از قلم سرفیس، قلم سرفیس اسلیم یا قلم مایکروسافت کلاس را توصیه میکند.
چگونه یک قلم سرفیس را به سرفیس پرو 7 وصل می کنید؟
A Surface Pen از بلوتوث برای جفت شدن با Surface Pro 7 استفاده می کند. به Start > Settings > Devices بروید. > افزودن بلوتوث یا دستگاه دیگر > Bluetooth دکمه بالای قلم را فشار دهید و نگه دارید تا LED سفید چشمک بزند و سپس قلم را در لیست دستگاه های Surface برای جفت شدن انتخاب کنید.
آیا می توانید AirPods را به Surface Pro 7 وصل کنید؟
می توانید AirPods را با استفاده از بلوتوث به سرفیس پرو متصل کنید. برو به تنظیمات > Devices > افزودن بلوتوث و دستگاههای دیگر > دیگرسپس، قاب AirPods را باز کنید، نام آن را از لیست دستگاه در سرفیس خود انتخاب کنید و دکمه همگامسازی روی قاب AirPods را فشار دهید تا فرآیند همگامسازی کامل شود.






