چه باید بدانیم
- در لپتاپهای Dell، کلید اختصاصی برای خاموش کردن کلید عملکرد وجود ندارد.
- کلیدهای Escape و Function را با هم به عنوان یک کلید Function Lock فشار دهید.
- گزینه Function Lock را می توان با بوت شدن در UEFI پیکربندی کرد.
این مقاله دستورالعملهایی درباره نحوه غیرفعال کردن کلید عملکرد در لپتاپ Dell ارائه میکند.
چگونه کلید Fn را قفل و باز کنم؟
صفحهکلیدهای لپتاپ دل با کلید Function به شما دو مجموعه دستور میدهند. می توانید از ردیف بالا به عنوان کلیدهای چندرسانه ای برای تغییر تنظیمات مختلف رایانه شخصی یا استفاده از آنها به عنوان کلیدهای عملکرد استاندارد (F1-F12) استفاده کنید.اما آنها نمی توانند هر دو را همزمان انجام دهند. اگر می خواهید از کلیدهای F1-F12 برای عملکردهای ثانویه آنها یعنی کنترل چند رسانه ای یا تنظیمات صفحه خود استفاده کنید، از مراحل اینجا برای غیرفعال کردن آنها در لپ تاپ استفاده کنید.
رفتار کلیدهای Functions را می توان با Function Lock (Fn Lock) موجود در تنظیمات BIOS یا UEFI کنترل کرد.
توجه:
کامپیوترهای Dell جدیدتر با UEFI عرضه می شوند. این رابط میانافزار توسعهپذیر یکپارچه در مقایسه با بایوس قدیمی، رابط کاربرپسندتری دارد. دستورالعمل ها و اسکرین شات های زیر به حالت UEFI بوت شدن در ویندوز اشاره دارد.
تنظیم غیرفعال کردن Fn Lock در UEFI لپ تاپ Dell شما است. لپتاپ خود را روشن کنید یا اگر از قبل روشن است راهاندازی مجدد کنید. کلید عملکرد F2 کلید دسترسی برای ورود به UEFI یا BIOS در لپتاپ Dell است.
- برای ورود به UEFI، وقتی آرم Dell ظاهر شد، F2 را فشار دهید. هر چند ثانیه فشار دهید تا پیام Preparing to enter Setup ظاهر شود.
-
در صفحه تنظیمات UEFI، به POST Behavior. آموزش دهید.

Image - "+" را برای گسترش گزینه های زیر POST Behavior انتخاب کنید.
- Fn Lock Options را انتخاب کنید.
- قفل Fn به طور پیش فرض فعال است. در سمت راست، کادر را برای Fn Lock انتخاب کنید اگر علامت آن را بردارید.
-
Fn Lock دو گزینه دارد که قابل توضیح است:
- حالت قفل غیرفعال کردن/استاندارد: کلیدهای F1-12 مانند کلیدهای عملکردی عمل می کنند. برای اجرای یک فرمان، باید کلید Function و هر یک از کلیدهای F1-F12 را نگه دارید.
- حالت قفل فعال/ثانویه: کلیدهای F1-12 عملکردهای ثانویه را کنترل می کنند.
چگونه کلید Fn را غیرفعال کنم؟
کلید Fn Lock اختصاصی در اکثر لپتاپهای Dell برای غیرفعال کردن کلیدهای عملکردی F1 تا F12 وجود ندارد.
قفل عملکرد با فشار دادن کلید Escape (در ردیف بالا در کنار کلیدهای F1 تا F12) و Function فعال/غیرفعال می شود. کلید(در ردیف پایین کنار دکمه ویندوز) با هم مانند یک سوئیچ.
همانطور که می بینید، در Dell XPS 13، کلید Esc دارای یک نماد قفل کوچک برای نشان دادن قفل Fn است.
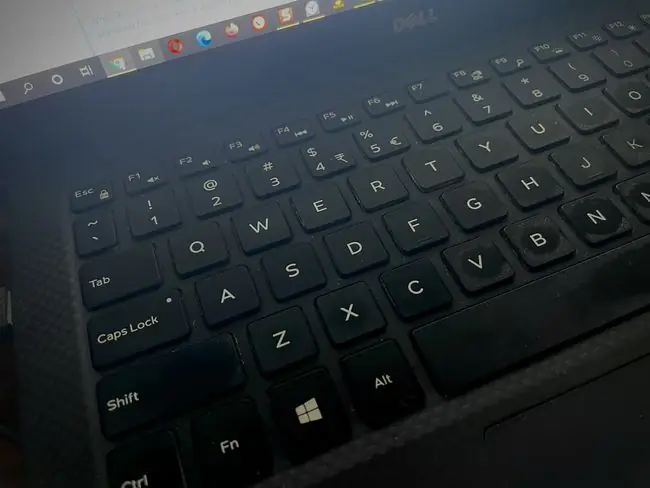
هنگامی که Function Lock روشن است، لازم نیست کلید Function را برای فعال کردن عمل نگه دارید.
کلیدهای تابع (F1 تا F12) دارای توابع استاندارد مرتبط با آنها هستند. به عنوان مثال، کلید F5 را در کروم فشار دهید و صفحه وب بازخوانی و بارگیری مجدد می شود. افزایش صدای پخش می تواند عملکرد ثانویه کلید F5 باشد، همانطور که با یک نماد کوچک در زیر برچسب F5 نشان داده شده است.
فعال کردن Fn Lock به شما امکان می دهد هر عملکرد استاندارد مرتبط با کلیدهای F1 تا F12 را بدون فشار دادن همیشه کلید عملکرد اجرا کنید. Function Lock را خاموش کنید و کلیدهای F1-F12 غیرفعال خواهند شد. برای مثال، اکنون F5 را فشار دهید تا صدای پخش رسانه افزایش یابد.
وقتی Fn Lock غیرفعال است، باید کلید Function را فشار دهید تا از کلیدهای F1 تا F12 برای عملکرد استاندارد خود استفاده کنید. برای مثال، کلید Fn + F5 را فشار دهید تا صفحه کروم بهروزرسانی شود.
نکته:
اگر میخواهید از ردیف بالای صفحهکلید برای کنترل رسانه با یک ضربه استفاده کنید،
قفل عملکرد و کلیدهای F1-F12 را غیرفعال کنید. برای انجام بازی هایی که از کلیدهای F1-F12 استفاده می کنند، دوباره Function Lock را فعال کنید. قابلیت جابجایی (Escape + Function کلید) تعویض نقش ها را آسان می کند.
سوالات متداول
چگونه می توانم عملکرد کلید caps lock را غیرفعال کنم؟
میتوانید کلیدهای روی صفحهکلید را در Windows 10 دوباره نقشهبرداری کنید. Microsoft Power Toys را دانلود کنید، آن را باز کنید و به Keyboard Manager > Remap a Key بروید. یا بازنگری یک میانبر.
چگونه کلید عملکرد را در رایانه Lenovo غیرفعال کنید؟
ابتدا وارد ابزار راه اندازی BIOS شوید. سپس، Configuration > HOTKEYS Mode را انتخاب کنید و گزینه کلیدهای میانبر را غیرفعال کنید. تغییرات خود را قبل از خروج ذخیره کنید.






