چه باید بدانیم
- برای پیوند تلفن Android خود به دستگاه خود، نماد Phone را در نوار وظیفه پایین Chromebook خود انتخاب کنید و شروع به کار را انتخاب کنید.
- برای همگامسازی گذرواژههای Wi-Fi خود، به Settings > Accounts > Sync and Google Services بروید> مدیریت آنچه همگامسازی میکنید > همگامسازی همه چیز.
- برای اشتراک گذاری هات اسپات تلفن همراه خود، نماد Phone را در نوار وظیفه انتخاب کنید و Enable Hotspot را انتخاب کنید. را انتخاب کنید.
این مقاله نحوه اشتراکگذاری اتصالات Wi-Fi و گذرواژههای Chromebook را با تلفن Android توضیح میدهد. همچنین میتوانید با استفاده از تلفن خود یک نقطه اتصال Wi-Fi برای Chromebook خود ایجاد کنید.
خط پایین
می توانید رمزهای عبور Wi-Fi Chromebook خود را با تلفن Android خود همگام کنید. به این ترتیب، لازم نیست به شبکه متصل شوید و رمز عبور را در هر دو دستگاه وارد کنید. تنها کاری که باید انجام دهید این است که تلفن خود را به Chromebook خود متصل کرده و همگامسازی Wi-Fi را راهاندازی کنید.
چگونه اینترنت را از Chromebook خود به اشتراک بگذارم؟
برای اشتراکگذاری شبکهها و گذرواژه Chromebook و Wi-Fi Android، ابتدا باید تلفن خود را با Chromebook خود همگامسازی کنید.
- در تلفن Android خود، انگشت خود را از بالای صفحه به پایین بکشید و Bluetooth را در منوی تنظیمات سریع فعال کنید.
-
در Chromebook خود، time را در گوشه سمت راست پایین صفحه انتخاب کنید، سپس Bluetooth را فعال کنید. را فعال کنید.

Image اگر نوار وظیفه پایینی را نمیبینید، روی پایین صفحه ضربه بزنید یا کلیک کنید تا بالا بیاید.
-
نماد Phone را در نوار وظیفه انتخاب کنید.

Image -
شروع به کار را در پنجره بازشو انتخاب کنید.

Image -
تعداد دستگاه شناسایی شد ، مطمئن شوید تلفنتان انتخاب شده است، سپس پذیرش و ادامه را انتخاب کنید. را انتخاب کنید.

Image اگر Chromebook شما توسط محل کار یا تحصیل شما اداره می شود، ممکن است گزینه ای برای اتصال تلفن خود نداشته باشید.
-
گذرواژه Google خود را وارد کنید.
Chromebook و Android شما باید به یک حساب مرتبط باشند.
-
Done را انتخاب کنید. تلفن Android شما اکنون به Chromebook شما متصل است.

Image برای قطع اتصال تلفن Android خود از Chromebook، به Settings > دستگاههای متصل بروید، دستگاه خود را انتخاب کنید، سپسرا انتخاب کنید. تلفن را فراموش کنید.
-
time را در گوشه سمت راست پایین صفحه انتخاب کنید، سپس چرخ دنده Settings را انتخاب کنید. را انتخاب کنید.

Image نماد Phone را در نوار وظیفه انتخاب کنید تا Phone Hub ظاهر شود، جایی که میتوانید پیامها، اعلانها، عمر باتری و موارد دیگر را ببینید.
-
Accounts را در نوار کناری سمت چپ انتخاب کنید، سپس Sync and Google services را انتخاب کنید. را انتخاب کنید.

Image -
انتخاب مدیریت آنچه همگامسازی میکنید.

Image -
همگامسازی همه چیز را برای همگامسازی دستگاههای متصل خود انتخاب کنید.

Image متناوباً، Customize sync را انتخاب کنید، سپس به پایین بروید و شبکههای Wi-Fi و هر چیز دیگری را که میخواهید همگامسازی کنید، فعال کنید.
چگونه تلفن Android خود را به هات اسپات تبدیل کنم؟
اگر هیچ شبکه Wi-Fi در دسترس نیست، میتوانید Chromebook خود را به یک نقطه اتصال Android متصل کنید تا بتوانید از طریق طرح داده تلفن خود به اینترنت دسترسی داشته باشید.
برای اتصال سریع به نقطه اتصال تلفن خود، نماد Phone را در نوار وظیفه پایین انتخاب کنید، سپس Enable Hotspot را در Phone Hub انتخاب کنید.. به یاد داشته باشید که هات اسپات را زمانی که دیگر به آن نیاز ندارید غیرفعال کنید.
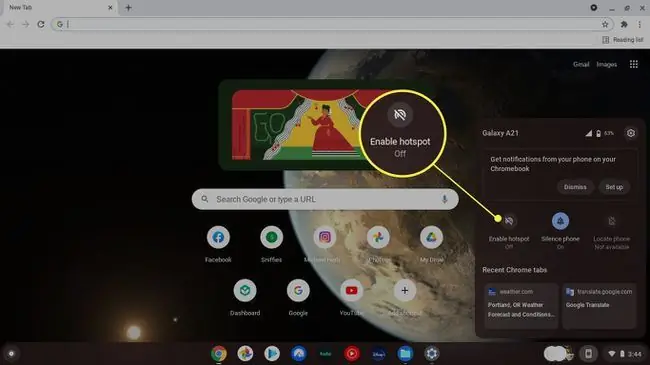
چگونه Wi-Fi را از تلفن خود به Chromebook خود به اشتراک بگذارم؟
در اینجا نحوه اشتراکگذاری اتصال اینترنت Android از تنظیمات Chromebook خود آورده شده است:
-
در Chromebook خود، time را انتخاب کنید، سپس چرخدنده تنظیمات را انتخاب کنید.

Image -
Network را در نوار کناری سمت چپ انتخاب کنید، مطمئن شوید که Mobile data فعال است، سپس دستگاه تلفن همراه خود را انتخاب کنید.

Image -
Connect را در پنجره بازشو انتخاب کنید.

Image -
اکنون می توانید از طریق تلفن خود به اینترنت دسترسی داشته باشید. به تنظیمات شبکه برگردید و پس از اتمام، Disconnect را انتخاب کنید.

Image استفاده از اینترنت تلفن شما باعث مصرف داده و همچنین انرژی باتری می شود، بنابراین در صورت امکان گوشی خود را به برق وصل کنید. بسته به طرح شما، شرکت مخابراتی شما ممکن است هزینه اتصال به اینترنت را از شما دریافت کند.
سوالات متداول
چگونه چاپگر را از طریق Wi-Fi با Chromebook خود به اشتراک بگذارم؟
چاپگر و Chromebook شما باید شبکه Wi-Fi یکسانی داشته باشند. چاپگر خود را روشن کنید و آن را به یک شبکه Wi-Fi متصل کنید، سپس Chromebook خود را به Wi-Fi متصل کنید. در Chromebook خود، Ctrl + P را فشار دهید تا چیزی چاپ کنید، سپس، در کنار مقصد ، پیکان رو به پایین را انتخاب کنید. See More را انتخاب کنید، چاپگر خود را انتخاب کنید، سپس Print را انتخاب کنید
چگونه در Chromebook خود به Wi-Fi متصل شوم؟
برای اتصال به Wi-Fi در Chromebook خود، پنل تنظیمات سریع را از پایین سمت راست صفحه انتخاب کنید، سپس No Networks را انتخاب کنید.. شبکه Wi-Fi خود را انتخاب کنید و در صورت درخواست رمز عبور را وارد کنید.
چرا Chromebook من به Wi-Fi متصل نمی شود؟
اگر برای اتصال به Wi-Fi در Chromebook خود مشکل دارید، ممکن است Wi-Fi Chromebook شما غیرفعال باشد یا Chromebook با روتر ارتباط برقرار نکند.برای رفع مشکلات اتصال Wi-Fi Chromebook خود، مراحل عیبیابی مانند اطمینان از فعال بودن Wi-Fi، بررسی Chromebook برای وجود سوئیچ Wi-Fi و بهروزرسانی سیستمعامل Chrome خود را امتحان کنید.






