چه باید بدانیم
- منوی Start را باز کنید، دکمه روشن/خاموش را انتخاب کنید و Restart را انتخاب کنید.
- Ctrl+Alt+Del را فشار دهید و Restart را از طریق دکمه روشن/خاموش پیدا کنید.
- علامت Safe boot را از ابزار System Configuration بردارید.
این مقاله نحوه خارج شدن از حالت ایمن در ویندوز 10 را شرح می دهد. راه های مختلفی برای خروج و بازگشت به حالت عادی وجود دارد، اما روشی که استفاده می کنید بستگی به نحوه وارد شدن به حالت ایمن در ابتدا دارد.
نحوه خروج از حالت ایمن از روی دسکتاپ
چند راه برای راهاندازی در حالت ایمن وجود دارد، بنابراین راههای مختلفی نیز برای خروج از آن وجود دارد. رایج ترین حالت این است که روی دسکتاپ هستید و متن "Safe Mode" را در گوشه های پس زمینه سیاه می بینید.
خروج از حالت ایمن در این سناریو بسته به روشی که برای رسیدن به آنجا استفاده کرده اید، می تواند به چند روش انجام شود. اگر از Shift+Restart یا Advanced startup در تنظیمات استفاده کرده اید، یا مطمئن نیستید که چگونه در حالت ایمن قرار گرفته اید، ساده ترین کار راه اندازی مجدد ویندوز به طور معمول است:
-
منوی استارت را باز کنید.
اگر روی صفحه قفل هستید و بنابراین به دسکتاپ دسترسی ندارید، همچنان می توانید با استفاده از دکمه روشن/خاموش در سمت راست و انتخاب Restart، بدون ورود به سیستم از حالت ایمن خارج شوید.این باید در بیشتر شرایط کار کند، اما اگر نه، باید وارد سیستم شوید و دستورالعملهای زیر را دنبال کنید.
-
دکمه پاور را از گوشه پایین سمت چپ انتخاب کنید.
-
Restart را انتخاب کنید.

Image
راهاندازی مجدد باید در بیشتر موارد کار کند، اما اگر در حلقهای گیر افتادهاید که نمیتوانید از بوت شدن در حالت ایمن خارج شوید، به این دلیل است که در ابتدا با تغییر تنظیماتی در ابزار پیکربندی سیستم، به آنجا رسیدید. حتی پس از راهاندازی مجدد هم باقی میماند.
برای خروج از Safe Mode در این شرایط، به ابزار msconfig برگردید و گزینه Safe boot را لغو کنید:
- WIN+R را فشار دهید تا کادر محاورهای Run باز شود.
- msconfig را تایپ کنید و سپس Enter یا OK را فشار دهید.
-
به تب Boot بروید و علامت Safe boot را بردارید.

Image -
OK را در پایین فشار دهید، و سپس رایانه را به طور معمول راه اندازی مجدد کنید یا در صورت مشاهده درخواست، Restart را انتخاب کنید. را انتخاب کنید.
نحوه خروج از حالت ایمن با خط فرمان
اگر با Command Prompt وارد حالت ایمن شده اید، و بنابراین تنها چیزی که می بینید پنجره Command Prompt است، دو گزینه دارید: Ctrl+Alt+Del را فشار دهید و سپس انتخاب کنید. دکمه روشن/خاموش و به دنبال آن Restart، یا مراحل زیر را دنبال کنید.
-
این را در کادر Command Prompt تایپ کنید:
خاموش کردن /r
-
Enter را فشار دهید تا دستور ارسال شود.

Image Windows بهطور لحظهای راهاندازی مجدد میشود و در این فرآیند بهطور خودکار از حالت Safe Mode خارج میشود. اگر دوباره وارد حالت ایمن شدید، مراحل زیر را دنبال کنید.
برخی از راههای دیگر برای وارد شدن به Safe Mode از دیسک نصب ویندوز با استفاده از دستور bcdedit یا با انتخاب پوسته جایگزین در ابزار پیکربندی سیستم هستند. اگر با استفاده از یکی از این روش ها وارد حالت ایمن شده اید، دستور راه اندازی مجدد برای خروج از آن کافی نیست.
برای متوقف کردن راهاندازی رایانه شما به حالت ایمن، به جای آن این را در Command Prompt وارد کنید:
bcdedit /deletevalue {default} safeboot
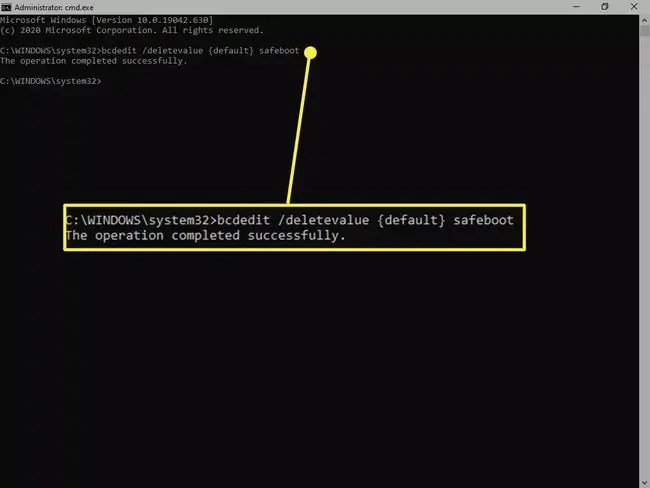
پس از فشار دادن Enter ، پیام "با موفقیت تکمیل شد" را مشاهده خواهید کرد. از ترفند Ctrl+Alt+Del که در بالا ذکر شد استفاده کنید، یا دستور shutdown /r را برای راه اندازی مجدد رایانه وارد کنید. هر یک شما را از حالت ایمن خارج می کند و به حالت عادی باز می گردد.
سوالات متداول
چگونه بدون رمز عبور از حالت Safe Mode در ویندوز 10 خارج شوم؟
اگر دکمه راهاندازی مجدد شما را به عملکرد عادی برنگرداند، از ترکیب Shift+Restart برای ورود به گزینههای راهاندازی پیشرفته و دسترسی به Command Prompt استفاده کنید. سپس می توانید دستورالعمل های Command Prompt را که در بالا ذکر شد دنبال کنید. اگر مشکل این است که رمز عبور خود را فراموش کرده اید، رمز عبور حساب مایکروسافت خود را بازنشانی کنید یا اگر دارید از دیسک بازنشانی رمز عبور استفاده کنید.
چگونه لپ تاپ Windows 10 Dell را از حالت Safe Mode خارج کنم؟
خروج از Safe Mode در لپتاپهای Dell دارای ویندوز 10 با استفاده از روشهای ذکر شده در بالا: راهاندازی مجدد رایانه از صفحه ورود به سیستم، پیکربندی سیستم یا خط فرمان.






