آرایه RAID 1 شامل مجموعه ای مشابه از داده ها در دو یا چند دیسک است. RAID 1 که به عنوان آرایه آینهای نیز شناخته میشود، یکی از سطوح اضافی آرایه دیسکهای مستقل (RAID) است که توسط OS X و Disk Utility پشتیبانی میشود. در یک آرایه RAID 1، شما دو یا چند دیسک را به عنوان یک مجموعه آینه ای اختصاص می دهید. پس از ایجاد مجموعه آینهای، مک شما آن را بهعنوان یک درایو دیسک واحد میبیند.
اطلاعات این مقاله برای OS X Yosemite (10.10) تا OS X Leopard (10.5) اعمال می شود.
چگونه مک شما با آرایه RAID 1 کار می کند
وقتی مک شما دادهها را در مجموعه آینهای مینویسد، دادهها را در تمام اعضای مجموعه کپی میکند تا در صورت خرابی هر یک از هارد دیسک در مجموعه RAID 1، از دادهها در برابر از بین رفتن محافظت شود.تا زمانی که یک عضو از مجموعه فعال باقی بماند، مک شما به طور معمول به کار خود ادامه میدهد و به شما امکان دسترسی کامل به دادههایتان را میدهد.
می توانید یک هارد دیسک معیوب را از مجموعه RAID 1 حذف کنید و هارد دیسک را با یک هارد دیسک جدید یا تعمیر شده جایگزین کنید. سپس مجموعه RAID 1 خود را بازسازی می کند و داده ها را از مجموعه موجود به عضو جدید کپی می کند. میتوانید در طول فرآیند بازسازی به استفاده از Mac خود ادامه دهید زیرا در پسزمینه انجام میشود.
چرا RAID 1 پشتیبان نیست
اگرچه معمولاً به عنوان بخشی از استراتژی پشتیبانگیری استفاده میشود، RAID 1 به خودی خود جایگزین مؤثری برای پشتیبانگیری از دادههای شما با نرمافزار پشتیبانگیری Mac یا روشهای دیگر نیست.
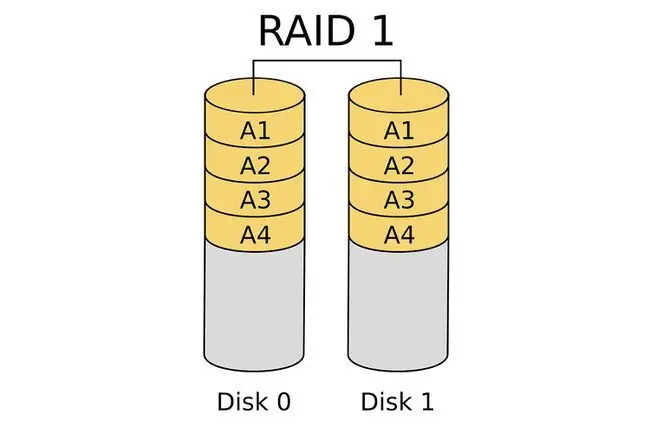
هر داده ای که در یک مجموعه RAID 1 نوشته شده است، بلافاصله در تمام اعضای مجموعه کپی می شود. هنگامی که یک فایل را پاک می کنید، همین امر صادق است. به محض پاک کردن یک فایل، آن فایل از تمام اعضای مجموعه RAID 1 حذف می شود. در نتیجه، RAID 1 به شما اجازه نمی دهد نسخه های قدیمی تر داده ها را بازیابی کنید، مانند نسخه فایلی که هفته گذشته ویرایش کرده اید.
خط پایین
استفاده از آینه RAID 1 به عنوان بخشی از استراتژی پشتیبان گیری، حداکثر زمان و قابلیت اطمینان را تضمین می کند. میتوانید از RAID 1 برای درایو راهاندازی، درایو داده یا درایو پشتیبان خود استفاده کنید.
آنچه برای ایجاد یک آینه RAID 1 نیاز دارید
برای ایجاد یک آینه RAID 1 برای مک خود، به چند جزء اساسی نیاز دارید.
- OS X Leopard (10.5) از طریق OS X Yosemite (10.10).
- Disk Utility، که با OS X گنجانده شده است.
- دو یا چند دیسک سخت. فرآیند ایجاد مجموعههای آینهای RAID 1، تمام اطلاعات موجود در هارد دیسکها را پاک میکند. استفاده از هارد دیسکهایی که همان مدل و مدل هستند توصیه میشود اما لازم نیست.
- یک یا چند محفظه درایو کاربران Mac Pro ممکن است درایوهای داخلی در دسترس داشته باشند. هر کس دیگری به یک یا چند محفظه درایو خارجی نیاز دارد. اگر از چند محفظه درایو استفاده میکنید، باید همان مدل و مدل باشند یا حداقل دارای یک نوع رابط مانند FireWire، USB، Thunderbolt یا SATA باشند.
فرآیند ایجاد یک مجموعه RAID نسبتاً ساده است و زمان زیادی نمی برد، اما پاک کردن درایوهای مجموعه RAID با استفاده از گزینه Zero Out Data فرآیندی زمان بر است که حداکثر قابلیت اطمینان را تضمین می کند.
در حالی که این دستورالعمل ها برای OS X Yosemite و نسخه های قبلی سیستم عامل کار می کنند، برخی از مراحل، نامگذاری یا تصاویر نشان داده شده در این مقاله ممکن است برای سیستم عامل شما متفاوت باشد. اپل توانایی ایجاد RAID را از OS X El Capitan حذف کرد اما آن را در قالب اصلاح شده در OS X Sierra برگرداند. برای ایجاد یک آرایه RAID در El Capitan، از یک برنامه شخص ثالث مانند SoftRAID Lite برای ایجاد و مدیریت آرایه های RAID استفاده کنید.
پاک کردن درایوها
هارد دیسک هایی که به عنوان اعضای مجموعه آینه RAID 1 استفاده می کنید ابتدا باید پاک شوند.
چون شما در حال ساخت یک مجموعه RAID 1 هستید تا داده های شما همیشه در دسترس باقی بماند، کمی وقت اضافی بگذارید و از یکی از گزینه های امنیتی Disk Utility استفاده کنید، Zero Out Data، که هر دیسک سخت را پاک می کند.
وقتی دادهها را به صفر میرسانید، هارد دیسک را مجبور میکنید تا بلوکهای داده بد را در طول فرآیند پاک کردن بررسی کند و بلوکهای بد را بهعنوان غیرقابل استفاده علامتگذاری کنید. این امر احتمال از دست دادن اطلاعات به دلیل خرابی بلوک هارد دیسک را کاهش می دهد. همچنین مدت زمان پاک کردن درایوها را از چند دقیقه به یک ساعت یا بیشتر در هر درایو افزایش میدهد.
پاک کردن درایوها با استفاده از گزینه Zero Out Data
هر یک از درایوهایی را که می خواهید در مجموعه آینه RAID 1 استفاده کنید پاک کنید.
- هارد درایوهایی را که قصد استفاده از آنها را دارید به Mac خود وصل کنید و آنها را روشن کنید.
- راه اندازی Disk Utility ، واقع در Applications > > Utilities.
-
هارد دیسکی را که قرار است در مجموعه آینه RAID 1 استفاده کنید از لیست موجود در صفحه سمت چپ انتخاب کنید. درایو را انتخاب کنید، نه نام حجمی که زیر نام درایو به صورت تورفتگی ظاهر می شود.

Image -
بر روی برگه Erase کلیک کنید.

Image -
از منوی کشویی Volume FormatMac OS X Extended (Journaled) را به عنوان قالب مورد استفاده انتخاب کنید.

Image -
یک نام برای حجم وارد کنید.

Image -
Security Options را کلیک کنید.

Image - گزینه امنیتی Zero Out Data را انتخاب کنید و سپس OK را کلیک کنید.
-
Erase را کلیک کنید.

Image - مراحل 3 تا 9 را برای هر هارد دیسک اضافی که بخشی از مجموعه آینه RAID 1 خواهد بود، تکرار کنید. به هر دیسک سخت یک نام منحصر به فرد بدهید.
ایجاد RAID 1 Mirror Set
بعد از پاک کردن درایوهایی که قصد دارید برای مجموعه RAID 1 استفاده کنید، آماده ساخت مجموعه آینه هستید.
اگر از macOS Big Sur، Catalina، یا Mojave استفاده می کنید، با باز کردن Disk Utility و انتخاب File > RAID Assistant یک مجموعه دیسک ایجاد می کنید. . یک نوع مجموعه را انتخاب کنید و گزینههای دیگر خود را انتخاب کنید، سپس Create > Done را انتخاب کنید.
- راه اندازی Disk Utility اگر برنامه باز نیست.
-
یکی از درایوهای سختی را که قصد دارید در مجموعه آینه RAID 1 استفاده کنید از لیست Drive/Volume در پنجره سمت چپ پنجره Disk Utility انتخاب کنید.

Image -
بر روی برگه RAID کلیک کنید.

Image -
یک نام برای مجموعه آینه RAID 1 وارد کنید. این نامی است که روی دسکتاپ نمایش داده می شود.

Image -
Mac OS Extended (Journaled) را از منوی کشویی Volume Format انتخاب کنید.

Image -
Mirrored RAID Set را به عنوان Raid نوع انتخاب کنید.

Image -
گزینه ها را کلیک کنید.

Image - اندازه بلوک RAID را تنظیم کنید. اندازه بلوک بستگی به نوع داده ای دارد که قصد دارید روی مجموعه آینه RAID 1 ذخیره کنید. برای استفاده عمومی، اندازه بلوک مانند 256K یا بزرگتر را برای بهینه سازی عملکرد RAID در نظر بگیرید.
-
بازسازی خودکار مجموعه آینه RAID را برای مجموعه آینه RAID 1 که در حال ایجاد آن هستید، انتخاب کنید تا در صورت عدم هماهنگی اعضای RAID، به طور خودکار خود را بازسازی کند.
وقتی از مجموعه آینه RAID 1 برای "Disk Utility Tab RAID با ایجاد برجسته" استفاده می کنید، ممکن است ساخت خودکار ایده خوبی نباشد id=mntl-sc-block-image_1-0-13 / > alt="
-
برگه هشدار
A ایجاد RAID کشویی می شود تا به شما یادآوری کند که تمام داده های درایوهایی که آرایه RAID را تشکیل می دهند در شرف پاک شدن هستند. برای ادامه، Create را کلیک کنید.
در طول ایجاد مجموعه آینه RAID 1، Disk Utility مجموع حجمهایی را که مجموعه RAID را تشکیل میدهند به "RAID Slice" تغییر نام میدهد. سپس مجموعه آینه RAID 1 را ایجاد می کند و آن را به عنوان یک حجم معمولی هارد درایو روی دسکتاپ مک شما نصب می کند.
ظرفیت کل مجموعه آینه RAID 1 که ایجاد می کنید برابر است با کوچکترین عضو مجموعه، منهای مقداری سربار برای فایل های بوت RAID و ساختار داده.
اکنون می توانید Disk Utility را ببندید و از مجموعه آینه RAID 1 خود مانند هر حجم دیسک دیگری در Mac خود استفاده کنید.
استفاده از مجموعه آینه RAID 1 جدید
OS X مجموعههای RAID ایجاد شده با Disk Utility را به عنوان حجمهای استاندارد دیسک سخت در نظر میگیرد. در نتیجه، میتوانید از آنها به عنوان حجم راهاندازی، حجم داده یا حجم پشتیبان استفاده کنید.
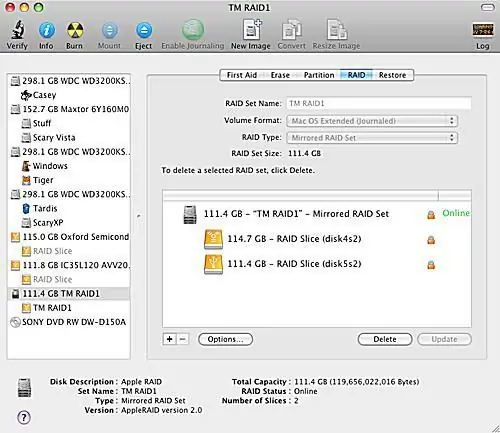
اکنون که ایجاد مجموعه آینه RAID 1 را به پایان رساندید، در اینجا چند نکته برای استفاده از آن وجود دارد.
لوازم یدکی داغ
می توانید در هر زمان، حتی پس از ایجاد آرایه RAID، حجم های بیشتری را به آینه RAID 1 اضافه کنید. درایوهایی که پس از ایجاد آرایه RAID اضافه می شوند به عنوان یدکی داغ شناخته می شوند. آرایه RAID از یدکی هات استفاده نمی کند مگر اینکه یکی از اعضای فعال مجموعه از کار بیفتد.
در آن نقطه، آرایه RAID به طور خودکار از یک Hot Spare به عنوان جایگزینی برای هارد دیسک شکست خورده استفاده می کند و به طور خودکار یک فرآیند بازسازی را برای تبدیل Hot Spare به یک عضو فعال آرایه آغاز می کند. وقتی یک یدکی داغ اضافه می کنید، هارد دیسک باید برابر یا بزرگتر از کوچکترین عضو مجموعه آینه RAID 1 باشد.
بازسازی
بازسازی می تواند هر زمان که یک درایو مجموعه آینه RAID 1 از همگام سازی خارج شود رخ دهد - داده های یک درایو با سایر اعضای مجموعه مطابقت ندارد. هنگامی که این اتفاق می افتد، فرآیند بازسازی به طور خودکار آغاز می شود، با این فرض که گزینه بازسازی خودکار را در طی فرآیند ایجاد مجموعه آینه RAID 1 انتخاب کرده اید. در طول فرآیند بازسازی، دیسک خارج از همگامسازی دادههایی از اعضای باقیمانده مجموعه به آن بازیابی میشود.
فرایند بازسازی زمان می برد. در حالی که می توانید به استفاده از Mac خود به طور معمول در طول بازسازی ادامه دهید، نباید مک را در طول فرآیند بخوابانید یا آن را خاموش کنید.
بازسازی ممکن است به دلایلی فراتر از خرابی هارد دیسک رخ دهد. برخی از رویدادهای رایجی که باعث بازسازی می شوند عبارتند از خرابی OS X، قطع برق، یا خاموش کردن نادرست مک.






