RAID 0 که به عنوان آرایه راه راه نیز شناخته می شود، یکی از سطوح RAID است که توسط دیسک Utility Mac و OS X شما پشتیبانی می شود. RAID 0 به شما امکان می دهد دو یا چند دیسک را به عنوان یک مجموعه راه راه اختصاص دهید. هنگامی که مجموعه راه راه را ایجاد می کنید، مک شما آن را به عنوان یک درایو دیسک می بیند، اما وقتی مک شما داده ها را در مجموعه راه راه RAID 0 می نویسد، داده ها در تمام درایوهای تشکیل دهنده مجموعه توزیع می شود.
از آنجایی که هر دیسک کارهای کمتری انجام می دهد و نوشتن روی هر دیسک به صورت همزمان اتفاق می افتد، نوشتن داده ها زمان کمتری می برد. همین امر هنگام خواندن داده ها صادق است. به جای اینکه یک دیسک به دنبال جستجو و سپس ارسال یک بلوک بزرگ از داده ها باشد، چندین دیسک هر کدام بخشی از جریان داده را پخش می کنند.در نتیجه، مجموعههای راه راه RAID 0 میتوانند افزایش پویایی در عملکرد دیسک ایجاد کنند و در نتیجه عملکرد OS X در مک شما سریعتر شود.
اطلاعات این مقاله برای OS X Yosemite (10.10) تا OS X Leopard (10.5) اعمال می شود.

سنجش فواید
البته، با افزایش (سرعت)، تقریباً همیشه یک جنبه منفی وجود دارد. در این مورد، افزایش پتانسیل از دست دادن اطلاعات ناشی از خرابی درایو. از آنجایی که یک مجموعه راه راه RAID 0 داده ها را بین چندین هارد دیسک توزیع می کند، خرابی یک درایو واحد در مجموعه راه راه RAID 0 منجر به از دست رفتن تمام داده ها در آرایه RAID 0 می شود.
به دلیل احتمال از دست دادن اطلاعات با مجموعه راه راه RAID 0، به شدت توصیه می شود که قبل از ایجاد آرایه RAID 0 یک استراتژی پشتیبان گیری موثر داشته باشید.
مجموعه راه راه RAID 0 همه چیز در مورد افزایش سرعت و عملکرد است. این نوع RAID انتخاب خوبی برای ویرایش ویدیو، ذخیره سازی چند رسانه ای و فضای خالی برای برنامه هایی مانند فتوشاپ است که از دسترسی سریعتر به درایو بهره می برند.همچنین انتخاب خوبی برای شیاطین سرعتی است که میخواهند به عملکرد بالا دست پیدا کنند فقط به این دلیل که میتوانند.
Disk Utility در OS X El Capitan پشتیبانی از ایجاد آرایه های RAID را کاهش داد. اگر از El Capitan استفاده می کنید، به راهنمای استفاده از ترمینال برای ایجاد و مدیریت آرایه RAID 0 (راه راه) در OS X مراجعه کنید.
در macOS Catalina (10.15) تا macOS Sierra (10.12)، پشتیبانی DIsk Utility برای RAID بازگشت، اما روند با آنچه در اینجا نشان داده شده است متفاوت است. ببینید که چگونه macOS Disk Utility آرایههای RAID را ایجاد میکند.
آنچه برای ایجاد یک مجموعه راه راه RAID 0 نیاز دارید
فرآیند ایجاد مجموعه RAID نسبتاً ساده است و زمان زیادی را صرف نمی کند. با این حال، پاک کردن تمام درایوهای مجموعه RAID - به خصوص اگر از گزینه Zero Out Data استفاده می کنید - می تواند یک فرآیند زمان بر باشد.
برای ایجاد یک آرایه راه راه RAID 0، به چند جزء ضروری نیاز دارید.
- Disk Utility که همراه با OS X موجود است.
- دو یا چند دیسک سخت. فرآیند ایجاد مجموعه های راه راه RAID 0 تمام داده های موجود در هارد دیسک ها را پاک می کند. بهتر است هارد دیسکهایی که استفاده میکنید همان مدل و مدل باشند، اما این الزامی نیست.
- یک یا چند محفظه درایو. کاربران مک پرو ممکن است درایوهای داخلی در دسترس داشته باشند. هر کس دیگری به یک یا چند محفظه درایو خارجی نیاز دارد. اگر از چند محفظه درایو استفاده میکنید، آنها باید یک نوع رابط مانند FireWire، USB، Thunderbolt یا SATA داشته باشند.
پاک کردن درایوها با استفاده از گزینه Zero out Data
هارد دیسک هایی که به عنوان اعضای مجموعه راه راه RAID 0 استفاده می کنید ابتدا باید پاک شوند.
مجموعه RAID 0 می تواند به شدت تحت تأثیر خرابی درایو قرار گیرد، بنابراین زمان بیشتری صرف کنید و از یکی از گزینه های امنیتی Disk Utility - Zero Out Data - هنگام پاک کردن هر هارد استفاده کنید.
اگر مجموعه RAID شما از SSD تشکیل شده است، از گزینه Zero Out استفاده نکنید. در عوض، یک پاک کردن استاندارد انجام دهید.
وقتی دادهها را به صفر میرسانید، هارد دیسک را مجبور میکنید تا بلوکهای داده بد را در طول فرآیند پاک کردن بررسی کند و بلوکهای خراب را بهعنوان غیرقابل استفاده علامتگذاری کنید. این امر احتمال از دست دادن اطلاعات به دلیل خرابی بلوک هارد دیسک را کاهش می دهد. همچنین مدت زمان پاک کردن درایوها را به میزان قابل توجهی از چند دقیقه به یک ساعت یا بیشتر در هر درایو افزایش می دهد.
در اینجا نحوه پاک کردن درایوها آمده است:
- هارد درایوهایی را که قصد استفاده از آنها را دارید به Mac خود وصل کنید و آنها را روشن کنید.
-
راه اندازی Disk Utility ، واقع در Applications > > Utilities.

Image -
یکی از هارد دیسکهایی را که در مجموعه راه راه RAID 0 خود استفاده میکنید، از قسمت سمت چپ Disk Utility انتخاب کنید. مطمئن شوید که درایو را انتخاب کنید، نه نام حجمی که زیر نام درایو به صورت تورفتگی ظاهر می شود.

Image -
بر روی برگه Erase کلیک کنید.

Image -
از منوی کشویی Volume FormatMac OS X Extended (Journaled) را انتخاب کنید.

Image -
یک نام برای حجم وارد کنید، به عنوان مثال، StripeSlice1.

Image -
روی دکمه Security Options کلیک کنید.

Image - گزینه امنیتی Zero Out Data را انتخاب کنید و سپس OK را کلیک کنید.
-
روی دکمه Erase کلیک کنید.

Image - مراحل 3-9 را برای هر درایو اضافی که قصد دارید در مجموعه راه راه RAID 0 استفاده کنید، تکرار کنید. به هر درایو یک نام منحصربفرد بدهید.
ایجاد RAID 0 Striped Set
بعد از پاک کردن درایوهایی که قصد استفاده از آنها را دارید، آماده شروع ساخت مجموعه راه راه هستید.
-
راه اندازی Disk Utility ، واقع در Applications > > Utilities، اگر برنامه کاربردی نیست در حال حاضر باز است.

Image -
یکی از هارد دیسکهایی را که در مجموعه راه راه RAID 0 استفاده میکنید از لیست Drive/Volume در پنجره سمت چپ پنجره Disk Utility انتخاب کنید.

Image -
بر روی برگه RAID کلیک کنید.

Image -
یک نام برای مجموعه راه راه RAID 0 وارد کنید. این نامی است که روی دسکتاپ نمایش داده می شود. این مثال از نام VEdit استفاده می کند، اما هر نامی این کار را می کند.

Image -
Mac OS Extended (Journaled) را از منوی کشویی Volume Format انتخاب کنید.

Image -
RAID Setرا به عنوان نوع RAID انتخاب کنید.

Image -
روی دکمه Options کلیک کنید.

Image - اندازه بلوک RAID را تنظیم کنید، که تحت تأثیر نوع داده ای است که قصد دارید در مجموعه راه راه RAID 0 ذخیره کنید. برای استفاده عمومی، 32K یک اندازه بلوک قابل قبول است. اگر قصد دارید فایل های عمدتاً بزرگ را ذخیره کنید، از اندازه بلوک بزرگتر مانند 256K برای بهینه سازی عملکرد RAID استفاده کنید.
- انتخاب های خود را روی گزینه ها انجام دهید و OK را کلیک کنید.
-
روی دکمه + (علامت به اضافه) کلیک کنید تا مجموعه راه راه RAID 0 را به لیست آرایه های RAID اضافه کنید.

Image
Slices به مجموعه راه راه RAID 0 خود اضافه کنید
با مجموعه راه راه RAID 0 که اکنون در لیست آرایه های RAID موجود است، زمان آن فرا رسیده است که درایوهایی را به مجموعه اضافه کنید.
پس از اینکه همه هارد درایوها را به مجموعه راه راه RAID 0 اضافه کردید، آماده هستید تا حجم RAID تمام شده را برای استفاده Mac خود ایجاد کنید.
-
یکی از هارد درایوها را از سمت چپ Disk Utility روی نام آرایه RAID که ایجاد کردید بکشید - نامی که روی دسکتاپ ظاهر می شود.

Image -
هر دیسک سختی را که می خواهید به مجموعه راه راه RAID 0 اضافه کنید به نام آرایه RAID بکشید. حداقل دو برش یا هارد دیسک برای RAID راه راه مورد نیاز است. افزودن بیش از دو مورد دیگر باعث افزایش عملکرد می شود.

Image -
روی دکمه Create کلیک کنید.

Image - برگ هشدار "ایجاد RAID" باز می شود و به شما یادآوری می کند که تمام داده های درایوهایی که آرایه RAID را تشکیل می دهند پاک می شوند. برای ادامه، Create را کلیک کنید.
در طول ایجاد مجموعه راه راه RAID 0، Disk Utility مجموع حجمهایی را که مجموعه RAID را تشکیل میدهند به RAID Slice تغییر نام میدهد. سپس مجموعه راه راه RAID 0 واقعی را ایجاد می کند و آن را به عنوان یک هارد دیسک واحد روی دسکتاپ مک شما نصب می کند.
ظرفیت کل مجموعه راه راه RAID 0 که ایجاد می کنید برابر است با مجموع فضای ارائه شده توسط همه اعضای مجموعه، منهای مقداری سربار برای فایل های بوت RAID و ساختار داده.
Disk Utility را ببندید و از مجموعه راه راه RAID 0 خود مانند هر حجم دیسک دیگری در مک خود استفاده کنید.
پشتیبان گیری از مجموعه راه راه RAID 0 جدید خود
اکنون که ایجاد مجموعه راه راه RAID 0 خود را به پایان رساندید، در اینجا چند نکته در مورد استفاده از آن وجود دارد.
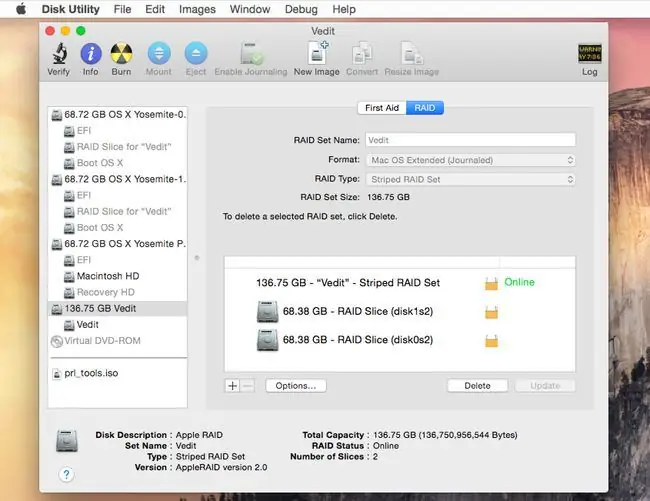
بار دیگر، سرعت ارائه شده توسط مجموعه راه راه RAID 0 رایگان نیست. این یک مبادله بین عملکرد و قابلیت اطمینان داده است. از دست دادن هر درایو منفرد باعث از بین رفتن تمام داده های مجموعه راه راه RAID 0 می شود.
برای اینکه برای شکست درایو آماده شوید، به یک استراتژی پشتیبان نیاز دارید که فراتر از پشتیبان گیری گاه به گاه باشد. استفاده از نرمافزار پشتیبانگیری را در نظر بگیرید که بر اساس یک برنامه از پیش تعیینشده اجرا میشود.
مجموعه راه راه RAID 0 می تواند عملکرد سیستم شما را به میزان قابل توجهی افزایش دهد، و این یک راه عالی برای افزایش سرعت برنامه های ویرایش ویدیو، برنامه های خاص مانند فتوشاپ است. حتی بازیها سریعتر هستند اگر بازیها به صورت i/o محدود شوند - منتظر خواندن یا نوشتن اطلاعات از هارد دیسک شما هستند.
بعد از ایجاد یک مجموعه راه راه RAID 0، هیچ دلیلی برای شکایت از کندی هارد دیسک خود نخواهید داشت.






