با دستگاهی به قدرتمندی آیفون، و سیستم عاملی به پیچیدگی iOS، ده ها، اگر نگوییم صدها، ویژگی وجود دارد که اکثر مردم هرگز درباره آنها نمی دانند.
چه در مورد این ویژگی ها کنجکاو باشید یا فکر کنید که متخصص آیفون هستید، این لیست به شما کمک می کند چیزهای جدیدی در مورد آیفون خود بیاموزید. از افزودن ایموجی به صفحهکلید و مسدود کردن برخی هشدارها و تماسها گرفته تا دادن صدای جدید به سیری، این ویژگیهای مخفی جالب میتوانند شما را به یک کاربر قدرتمند تبدیل کنند و به شما کمک کنند دقیقاً همان چیزی را که از آیفون خود میخواهید دریافت کنید.
برخی از این ویژگیها فقط برای نسخههای iOS خاصی کار میکنند. هر تماس مهم با هر ویژگی که در زیر شرح داده شده است گنجانده شده است.
Shake to Undo
آیا چیزی نوشتید فقط برای تغییر نظرتان در مورد آن؟ کلید Backspace را نگه ندارید. در عوض، آیفون را تکان دهید تا دکمه لغو نمایش داده شود.
وقتی تلفن را تکان می دهید، یک پنجره بازشو از شما می پرسد که آیا می خواهید تایپ را لغو کنید. روی Undo ضربه بزنید تا متنی که تایپ کردید حذف شود.
اگر نظرتان تغییر کرد، با تکان دادن دوباره آیفون، متن را بازیابی کنید، اما این بار روی Redo Typing ضربه بزنید. ضربه بزنید.
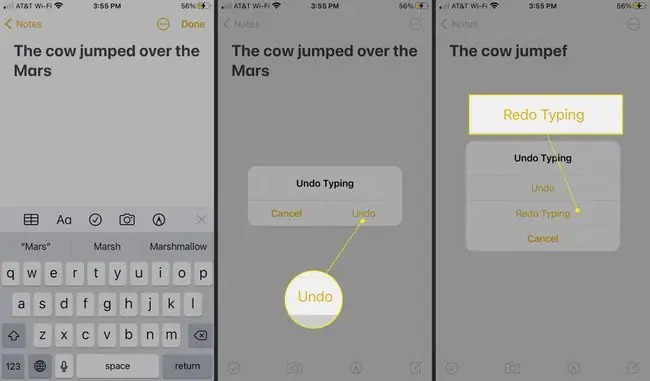
ویژگی Shake to Undo در بسیاری از برنامه ها از جمله Safari، Mail، Messages، Notes و غیره کار می کند. حتی میتوانید آیفون را در موقعیتهای دیگر تکان دهید تا کارهایی غیر از تایپ کردن انجام دهید.
دریافت هشدار از چراغ چشمک زن
در تلفنهای هوشمند Android و BlackBerry، چراغی چشمک میزند تا هنگام دریافت پیامک، پست صوتی یا هشدار دیگری به شما اطلاع دهد. کاربران آن دستگاهها اغلب ادعا میکنند که این ویژگی دلیل آن است که پلتفرمهایشان بهتر از آیفون است.
با این حال، اگر یک تنظیم را تغییر دهید، دوربین آیفون برای هشدار روشن می شود. Settings را باز کنید و به Accessibility > Audio/Visual > LED Flash بروید Alerts سپس، سوئیچ جابجایی فلاش LED برای Alerts را روشن کنید. اگر میخواهید وقتی کلید حلقه بیصدا است، چراغ روشن شود، Flash on Silent را روشن کنید.
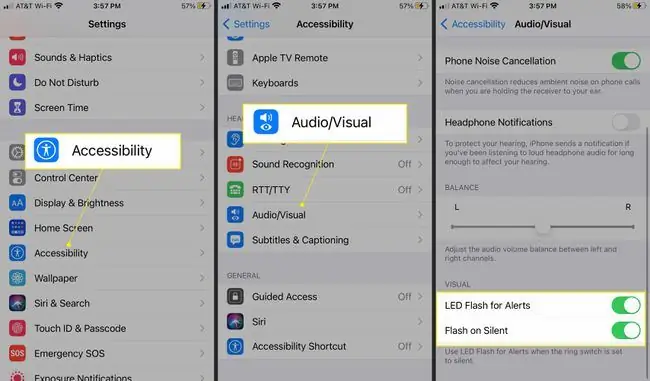
دسترسی به ایموجی داخلی
Emoji نمادهای کوچکی هستند، مانند صورتک ها، افراد، حیوانات و موارد دیگر، که کمی سرگرم کننده هستند یا احساسات را در پیام های متنی و سایر اسناد بیان می کنند.

تعداد زیادی برنامه در اپ استور وجود دارد که ایموجی را به آیفون اضافه می کنند، اما شما به آنها نیاز ندارید. دلیلش این است که صدها ایموجی در iOS تعبیه شده است. لینک زیر را دنبال کنید تا بیاموزید چگونه صفحه کلید ایموجی را به آیفون خود اضافه کنید و در کجا می توانید ایموجی را در صفحه کلید جدید پیدا کنید.
یافتن لهجههای پنهان
اگر به یک زبان خارجی می نویسید یا از یک یا دو کلمه از یک زبان خارجی استفاده می کنید، ممکن است برخی از حروف با نمادهایی که معمولاً بخشی از زبان انگلیسی نیستند، برجسته شوند.
این لهجهها روی صفحهکلید روی صفحه نمایش نیستند. برای افزودن حروف برجسته به نوشته خود، چند کلید ویژه را نگه دارید.
مسدود کردن تماس ها و پیامک ها در iPhone
اگر افرادی در زندگی شما وجود دارند که نمی خواهید با آنها صحبت کنید، چه رابطه قبلی یا یک بازاریاب تلفنی، آنها را مسدود کنید. اگر آنها را از تماس با شما مسدود کنید، دیگر از طریق تلفن، پیامک یا FaceTime خبری از آنها نخواهید داشت.
افراد را با استفاده از دفترچه آدرس خود (اگر مخاطب فعلی هستند) یا از برنامه ای که به شما پیام داده اند مسدود کنید.
تغییر صدای سیری
Siri، دستیار دیجیتال شخصی اپل، به دلیل هوشمندی و ارائه مودبانه و یکنواخت خود مشهور است. در iOS 7 کاربران توانایی تغییر صدای سیری را به دست آوردند. در iOS 14.5، اپل گزینهها و پیشرفتهای صوتی Siri بیشتری برای بازتاب بهتر دنیای متنوع ارائه کرد.
برای تغییر صدای Siri، به Settings بروید، سپس روی Siri & Search > Siri Voice ضربه بزنید.. در زیر Variety ، ملیت Siri اصلی خود را انتخاب کنید، سپس یکی از گزینه های متنوع را در زیر Voice انتخاب کنید تا سیری خود را سفارشی کنید.
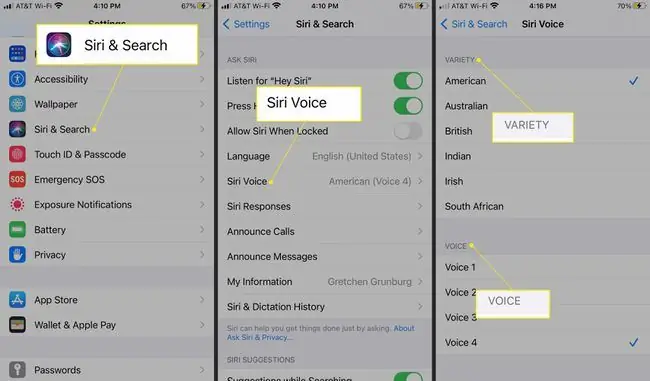
صدای جدیدتر Siri از فناوری تبدیل متن به گفتار عصبی برای صدای طبیعی تر استفاده می کنند.
متن ها را با باز ارسال به اشتراک بگذارید
هنگامی که پیام متنی دریافت می کنید که کاملاً باید آن را به اشتراک بگذارید، آن را برای افراد دیگر فوروارد کنید. پیامی را که میخواهید فوروارد کنید فشار دهید و نگه دارید، سپس آن را به افرادی که میخواهید آن را با آنها به اشتراک بگذارید ارسال کنید.
برای جزئیات بیشتر پیوند زیر را دنبال کنید یا نحوه ارسال پیامک به حساب ایمیل را بیاموزید.
گرفتن هزاران عکس با حالت پشت سر هم
آیفون از افراد ایستاده، غذا و مناظر عکس های بسیار زیبایی می گیرد. با این حال، مانند بسیاری از تلفنها، آیفون با عکسهای اکشن کار خوبی انجام نمیدهد.

اگر iPhone 5S یا جدیدتر دارید، از حالت انفجاری برای گرفتن حداکثر 10 عکس در هر ثانیه استفاده کنید. فقط دکمه Photo را نگه دارید. با این تعداد عکس، میتوانید تمام اقدامات را ثبت کنید.
غیرفعال کردن Amber Alerts در iPhone
با شروع iOS 6، آیفون به طور خودکار زمانی که Amber یا سایر هشدارهای اضطراری برای منطقه شما صادر می شود، به شما اطلاع می دهد. برای توقف دریافت این هشدارها، آنها را خاموش کنید.
برای غیرفعال کردن هشدارهای Amber، هشدارهای اضطراری، و هشدارهای ایمنی عمومی، Settings را باز کنید، روی Notifications ضربه بزنید، سپس بهبروید. بخش Government Alerts برای خاموش کردن هشدارها.
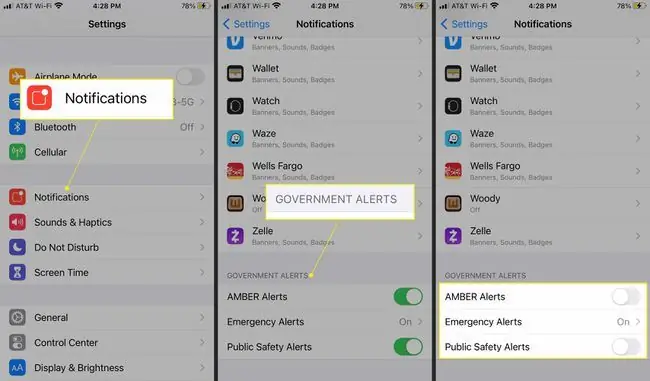
کاهش ردیابی توسط تبلیغکنندگان
در نسخههای قدیمیتر iOS، برای کاهش تبلیغات شخصیشده و هدفمند درون برنامهای، باید به Settings > > Privacy >مراجعه کنید. تبلیغات و Limit Tracking Ad Tracking را تغییر دهید.
با این حال، در iOS 14.5، اپل ویژگیهای حریم خصوصی پیشرفتهتری را برای کمک به شما در کنترل ردیابی تبلیغات معرفی کرد. اکنون، برنامهها باید از شما برای ردیابی شما از طریق یک کادر پاپآپ که چیزی مانند «به برنامه اجازه میدهید فعالیتهای شما را در برنامهها و وبسایتهای شرکتهای دیگر ردیابی کند؟» درخواست کنند. اگر موافقید برنامه شما را ردیابی کند،
Allow را انتخاب کنید، یا روی Ask App Not to Track ضربه بزنید تا دسترسی را رد کنید..
اگر ترجیح می دهید با این درخواست ها مقابله نکنید و نمی خواهید هیچ برنامه ای شما را ردیابی کند، به Settings بروید و Privacy را انتخاب کنید.> Tracking را خاموش کنید و اجازه دادن به برنامهها برای درخواست پیگیری . را خاموش کنید.
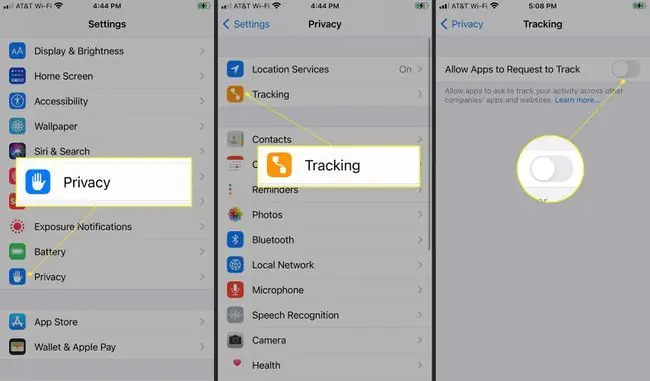
می توانید به تنظیمات برگردید تا ببینید چه برنامه هایی برای ردیابی شما درخواست کرده اند و هر گونه تغییری در تنظیمات برگزیده شما ایجاد کنند.
مکان های متداول خود را بیاموزید
آیفون شما از GPS برای پیگیری مکان هایی که می روید استفاده می کند. برای مثال، اگر هر روز صبح برای کار به شهری می روید، گوشی شما در نهایت آن الگو را یاد می گیرد و اطلاعاتی مانند ترافیک و آب و هوا در مورد آن مقصد را برای کمک به رفت و آمد شما ارائه می دهد.
این ویژگی که مکانهای مهم (موقعیتهای مکرر برای برخی از دستگاههای iOS) نامیده میشود، بهطور پیشفرض زمانی که ویژگیهای GPS را در طول راهاندازی اولیه تلفن فعال میکنید، روشن میشود.
برای ویرایش دادههای آن یا خاموش کردن آن، به تنظیمات > Privacy > خدمات موقعیت مکانی برویدبه پایین آن صفحه بروید و روی System Services ضربه بزنید، سپس Significant Locations را خاموش کنید (یا برای برخی دستگاهها، را خاموش کنید. مکان های متداول).
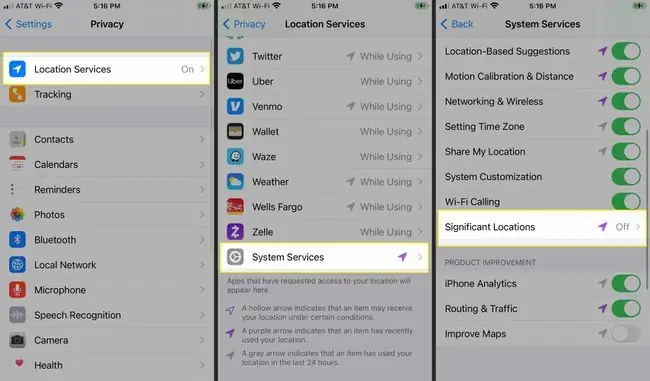
بازیابی عکس های تمام صفحه برای تماس
در iOS 7، اپل صفحه تماس ورودی را که قبلاً عکس فردی را که با شما تماس میگرفت نشان میداد، به یک صفحه نمایش عمومی با یک عکس کوچک و چند دکمه تبدیل کرد. اگر آیفون شما حداقل iOS 8 دارد، راهی برای حل مشکل و بازگرداندن عکسهای تمام صفحه وجود دارد.
به مخاطبین خود بروید و یک مخاطب را انتخاب کنید، سپس Edit > Add Photo را انتخاب کنید. برای انتخاب عکس، روی Camera ضربه بزنید، یا روی شکلک، memoji، حرف اول، یا گزینههای دیگر ضربه بزنید.






