چه باید بدانیم
- F8 را به طور مکرر فشار دهید همانطور که (یا درست قبل از آن) صفحه چلپ چلوپ ویندوز بارگیری می شود تا Advanced Boot Options منوی باز شود.
- بعدی: آخرین پیکربندی خوب شناخته شده (پیشرفته) را انتخاب کنید > منتظر راه اندازی باشید > وارد حساب معمول ویندوز شوید.
- بعدی: بررسی کنید که آیا مشکل برطرف شده است. اگر تکرار شد، به عقب برگردید و عیبیابی کنید یا از System Restore استفاده کنید.
این مقاله نحوه راه اندازی ویندوز 7 و ویندوز ویستا را با استفاده از آخرین پیکربندی خوب شناخته شده (LKGC) توضیح می دهد - تا زمانی که ویندوز قبل از آخرین خاموش شدن به درستی کار می کرد.
آخرین پیکربندی خوب شناخته شده در ویندوز 11، ویندوز 10 یا ویندوز 8 در دسترس نیست، اما گزینه های راه اندازی دیگری وجود دارد که می توانید در پایین این صفحه در مورد آنها بخوانید.
کلید F8 را در Windows 7 Splash Screen فشار دهید
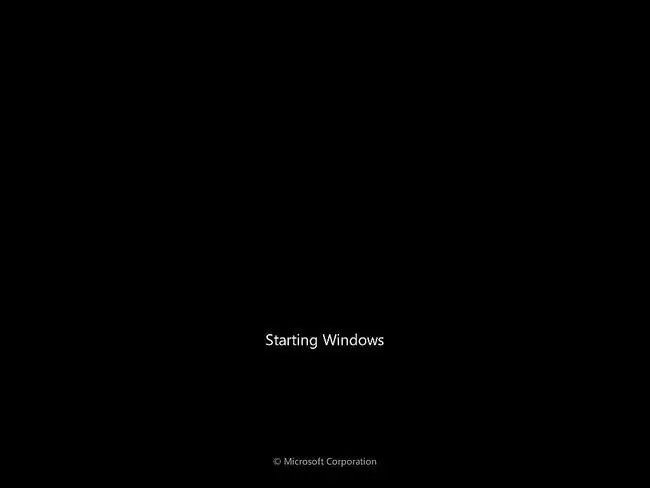
برای راهاندازی ویندوز 7 با استفاده از آخرین پیکربندی خوب شناخته شده، کلید F8 را بارها و بارها فشار دهید، درست در زمانی که یا درست قبل از شروع بارگذاری صفحه نمایش ویندوز 7 (یعنی، در حین شروع ویندوز، آن را فشار دهید). با این کار منوی Advanced Boot Options بارگیری می شود.
واقعاً آسان است که فرصت کوچکی را برای فشار دادن F8 از دست بدهید. اگر می بینید که انیمیشن ویندوز 7 شروع می شود، دیگر دیر شده است. اگر F8 را به موقع فشار ندادید، صبر کنید تا صفحه ورود به سیستم ویندوز 7 ظاهر شود و کامپیوتر را از آنجا ریستارت کنید. وارد سیستم نشوید اگر این کار را انجام دهید و سپس ویندوز 7 را خاموش کنید، هر گونه مزیت استفاده از LKGC را از دست خواهید داد.
انتخاب آخرین پیکربندی خوب شناخته شده
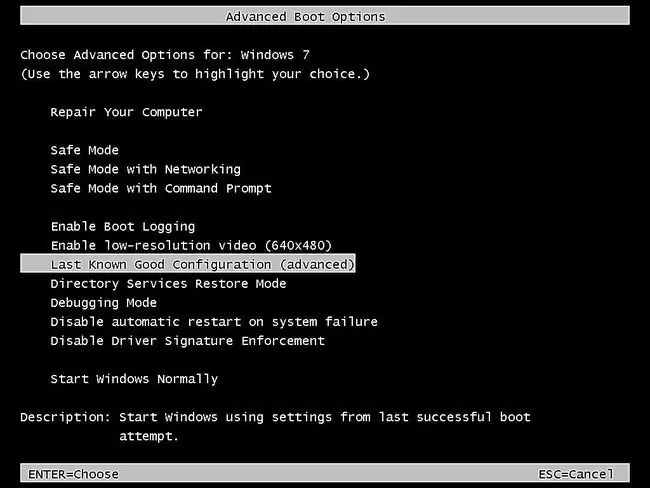
از کلیدهای جهت دار روی صفحه کلید خود برای برجسته کردن Last Known Good Configuration (پیشرفته) استفاده کنید و سپس Enter را فشار دهید.
منتظر بمانید تا Windows 7 شروع شود
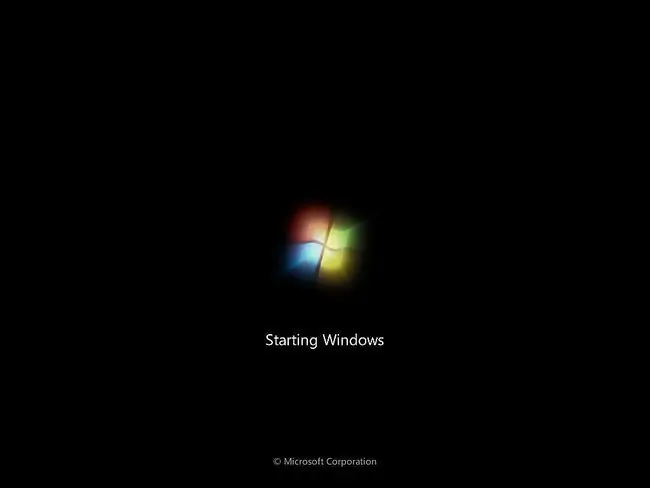
منتظر بمانید تا ویندوز 7 شروع به کار کند، امیدوارم به طور معمول. نباید خیلی بیشتر از آنچه که عادت کرده اید طول بکشد.
برخلاف راه اندازی ویندوز 7 در حالت ایمن، هیچ لیست ترسناکی از فایل های سیستمی وجود ندارد که روی صفحه نمایش داده می شوند زیرا ویندوز با آخرین پیکربندی خوب شناخته شده شروع می شود. به یاد داشته باشید، تنها کاری که انجام میدهید این است که تنظیمات درایور و رجیستری را به آنهایی که آخرین باری که ویندوز 7 به درستی خاموش شده بود برگردانید.
ورود به حساب خود
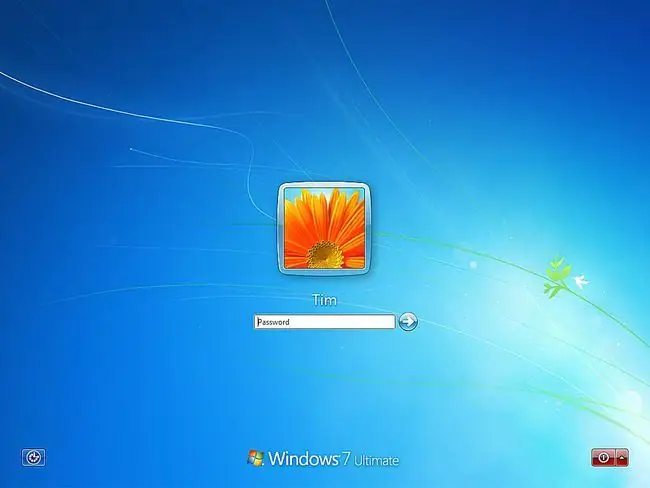
به همان حساب Windows 7 که معمولاً استفاده می کنید وارد شوید.
اگر ویندوز 7 اصلاً شروع نمی شد، و شما به این نقطه رسیده اید، نشانه خوبی است که Last Known Good Configuration مشکلی را که قبلاً داشتید حل می کند یا حداقل شما را به حل آن نزدیک می کند. داشتن.
اگر مشکل شما بعداً شروع نشد، باید تا مرحله بعدی صبر کنید تا ببینید آیا LKGC برای شما مفید بوده است یا خیر.
بررسی کنید تا ببینید آیا مشکل حل شده است
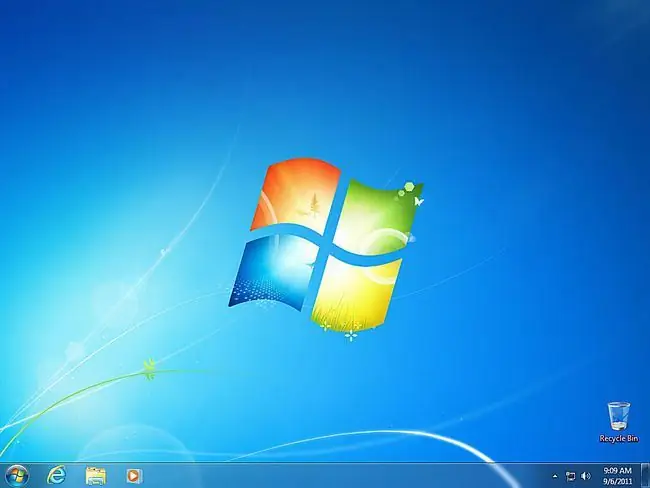
در این مرحله، ویندوز 7 اطلاعات پیکربندی درایور و رجیستری "خوب شناخته شده" را بارگیری کرده است، بنابراین اکنون باید آزمایش کنید تا ببینید آیا مشکل برطرف شده است یا خیر.
اگر ویندوز 7 به هیچ وجه بوت نمی شد، به شما تبریک می گویم، به نظر می رسد آخرین پیکربندی خوب شناخته شده بسیار جذاب بوده است.
در غیر این صورت، باید آزمایش کنید تا ببینید آیا مشکلی که داشتید دوباره رخ می دهد یا خیر. به عنوان مثال، اگر هنگام ورود به کنترل پنل، BSOD را تجربه کردید، آن را امتحان کنید. اگر سعی کردید درایور ویندوز 7 را بهروزرسانی کنید و صدای شما کار نمیکند، اکنون آن را امتحان کنید.
اگر Last Known Good Configuration مشکل را برطرف نکرد، امتحان مجدد آن فایده چندانی نخواهد داشت. این فقط یک بار خوب است، زیرا، متأسفانه، ویندوز 7 چندین پیکربندی را ذخیره نمی کند.
در بیشتر موارد، گزینه بعدی شما استفاده از System Restore است. ما مقاله ای در مورد نحوه استفاده از System Restore برای لغو تغییرات سیستم در ویندوز در صورت نیاز به کمک داریم. با این حال، اگر از راهنمای عیبیابی مخصوص مشکلی که دارید پیروی میکردید، بهترین گزینه این است که به آن عیبیابی برگردید و طبق دستورالعمل ادامه دهید.
LKGC در ویندوز 11
اگر از ویندوز 7 یا ویستا استفاده نمی کنید، ممکن است از خود بپرسید که چگونه ویندوز 11، 10 یا 8 را با استفاده از آخرین پیکربندی خوب شناخته شده راه اندازی کنید. در حالی که یک منوی راهاندازی مشابه با ابزارهای عیبیابی وجود دارد، گزینه استفاده از LKGC در آن وجود ندارد.
کاری که میتوانید به جای آن در نسخههای جدیدتر ویندوز انجام دهید، راهاندازی در حالت ایمن است، که یک نوع راهاندازی است که درایورهای اصلی را بارگیری میکند و اغلب اولین قدم در عیبیابی مشکلات راهاندازی است.
نحوه استفاده از گزینههای راهاندازی پیشرفته را برای جزئیات بیشتر در مورد هر کاری که میتوانید از این منو انجام دهید، ببینید و نحوه دسترسی به گزینههای راهاندازی پیشرفته در ویندوز 11/10/8 را برای کمک به رسیدن به آن بررسی کنید.
از ژانویه 2020، مایکروسافت دیگر از ویندوز 7 پشتیبانی نمیکند. توصیه میکنیم برای ادامه دریافت بهروزرسانیهای امنیتی و پشتیبانی فنی، به Windows 10 یا Windows 11 ارتقا دهید.






